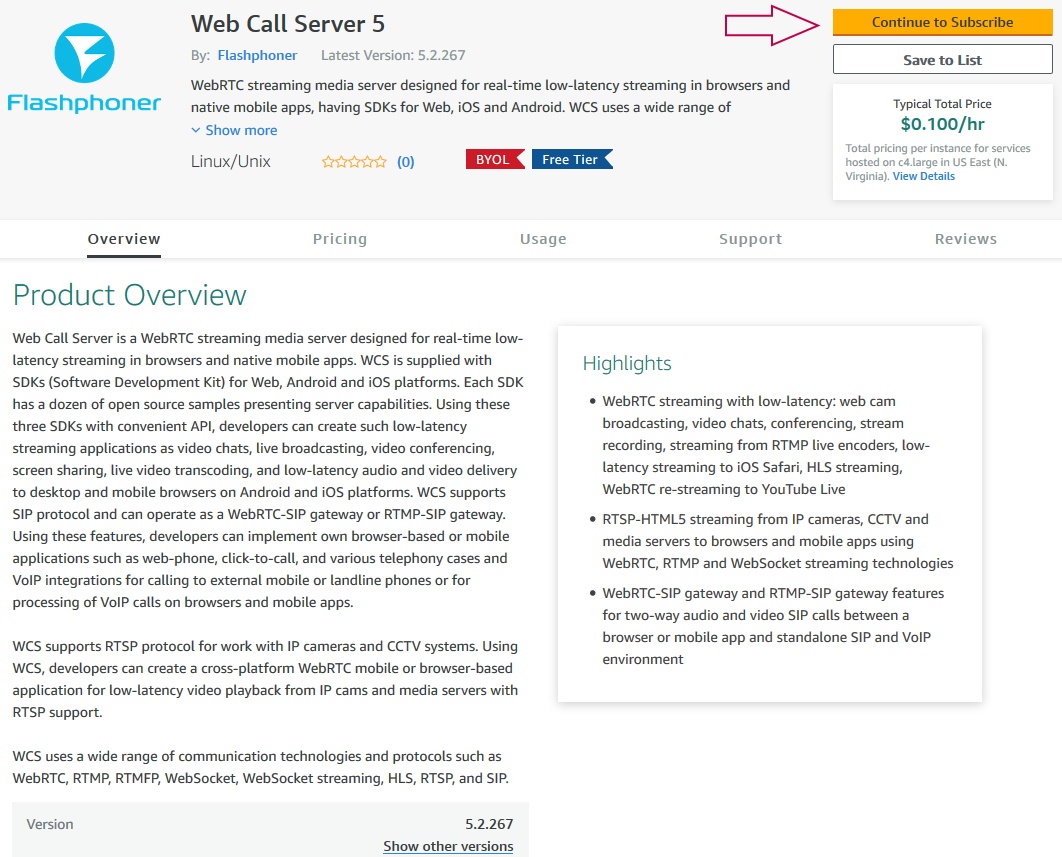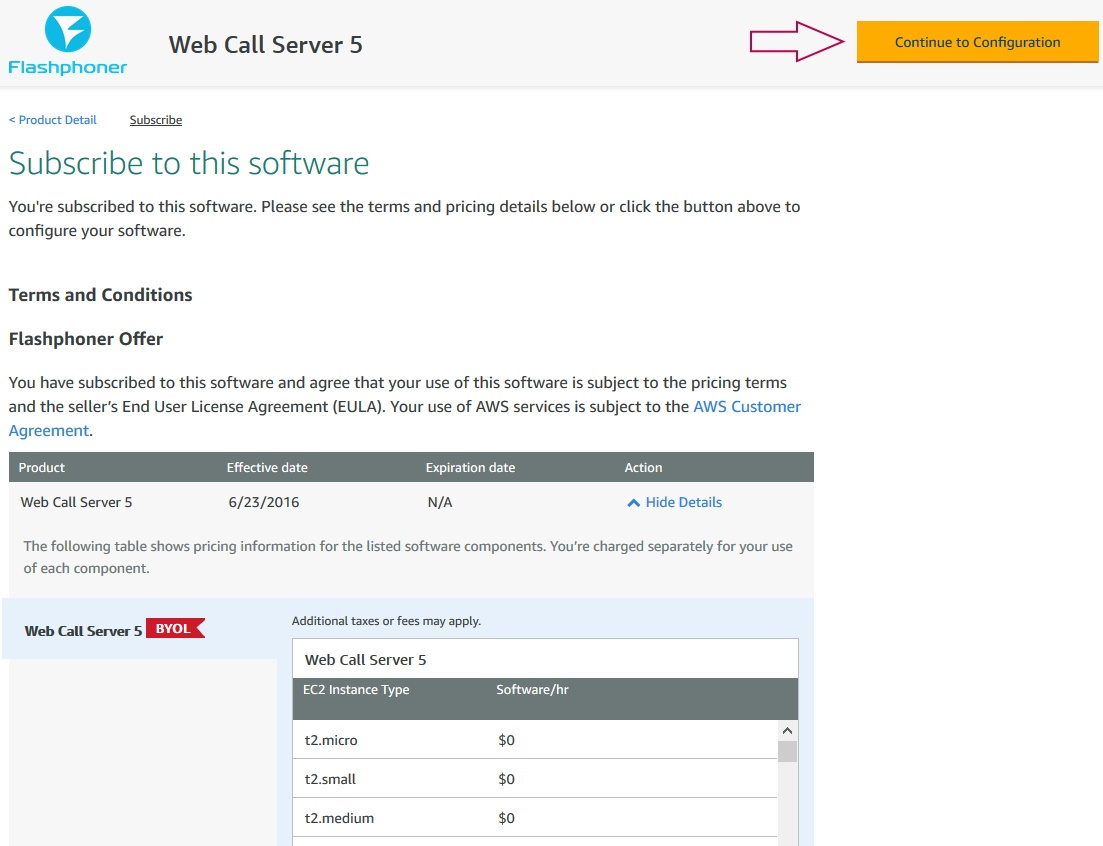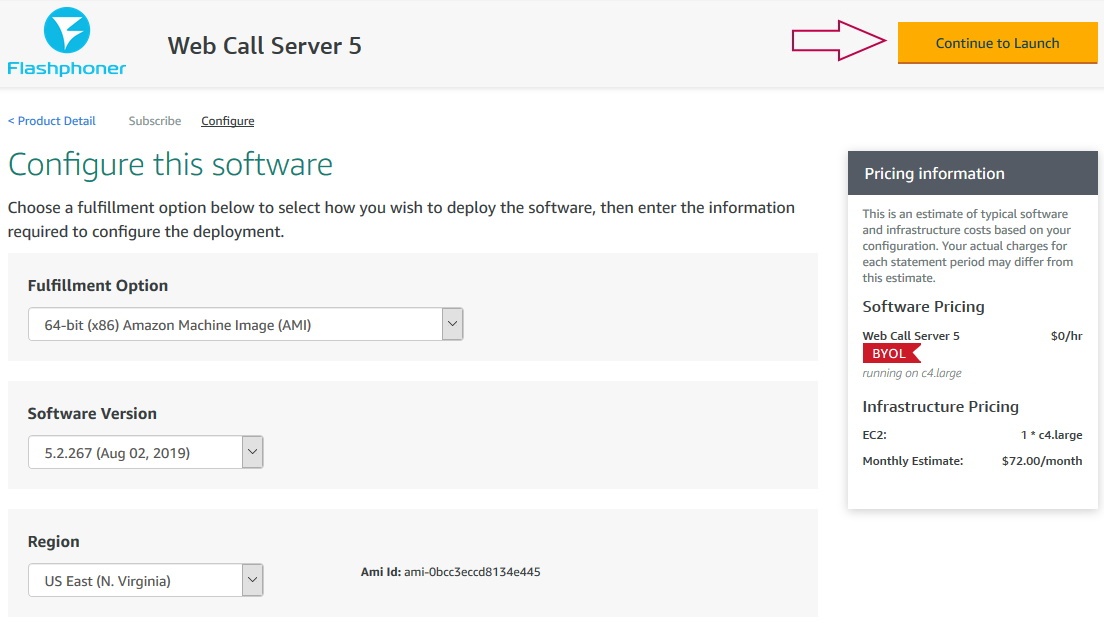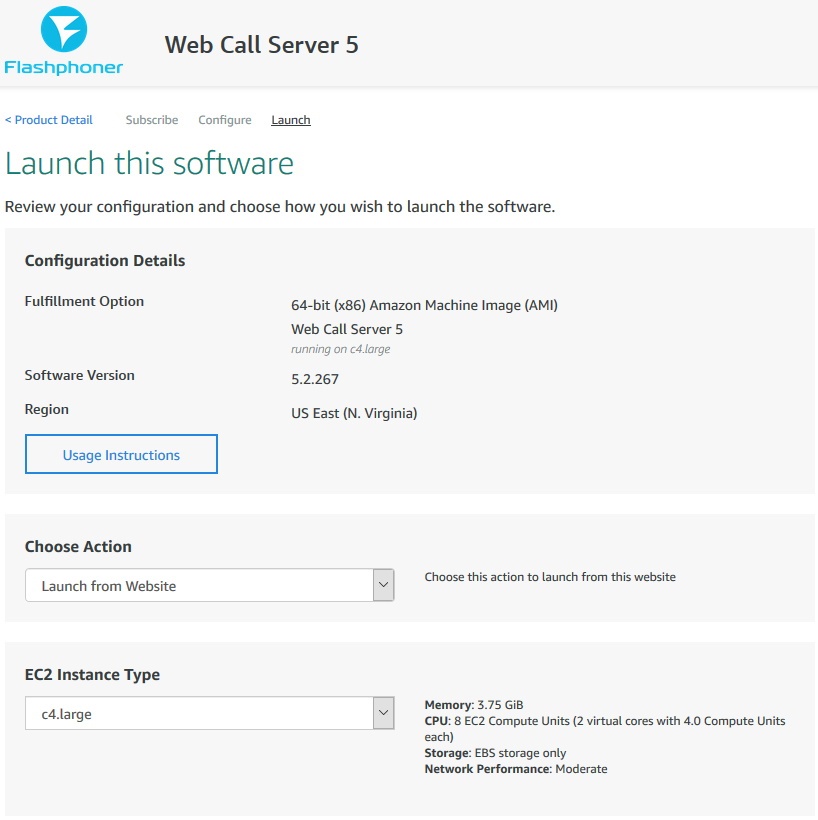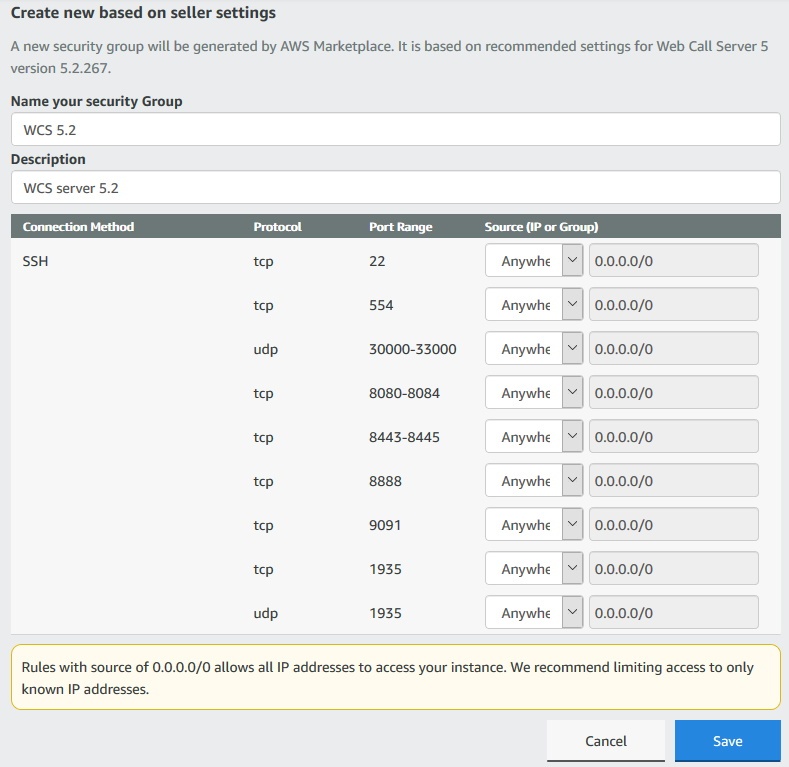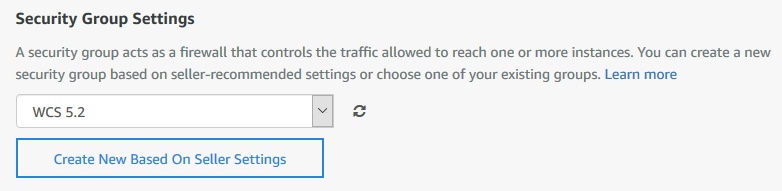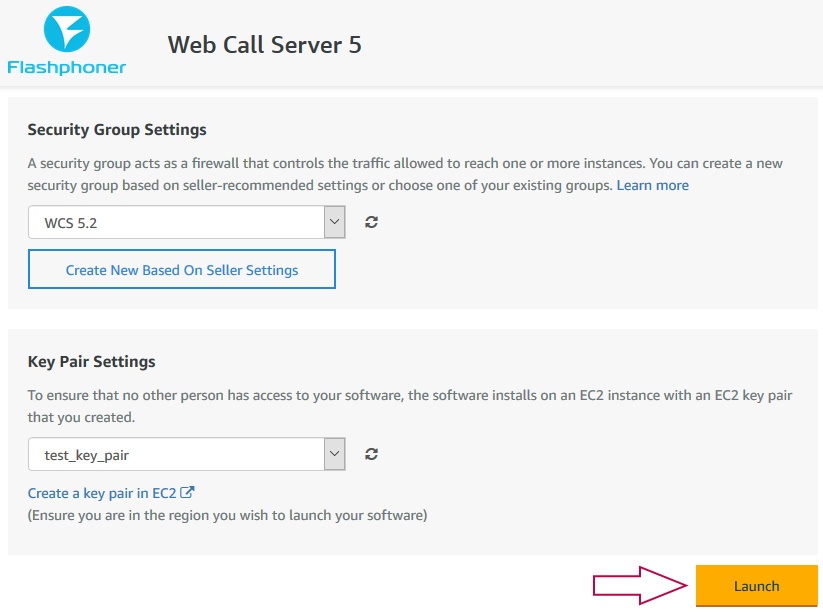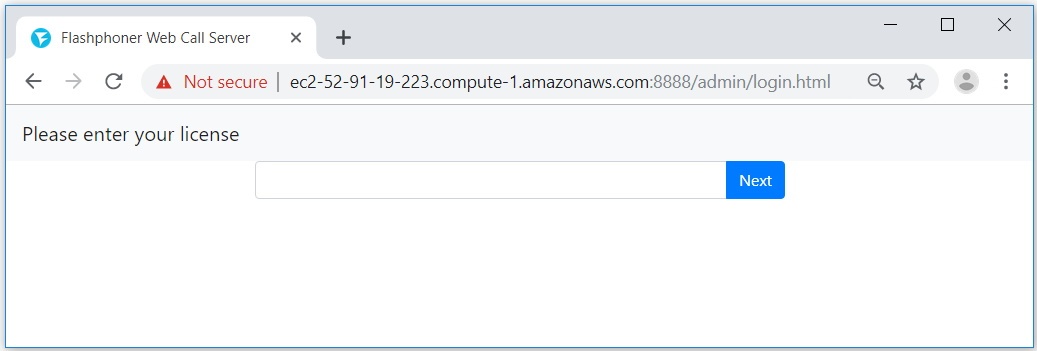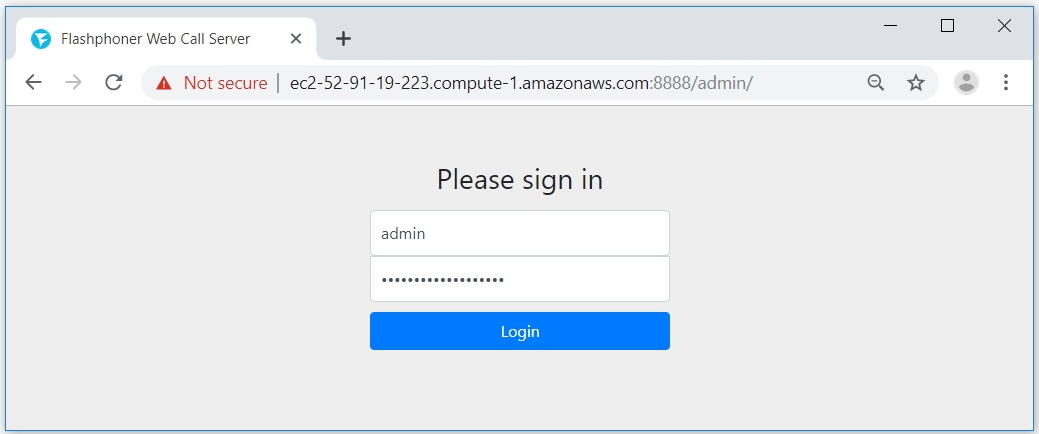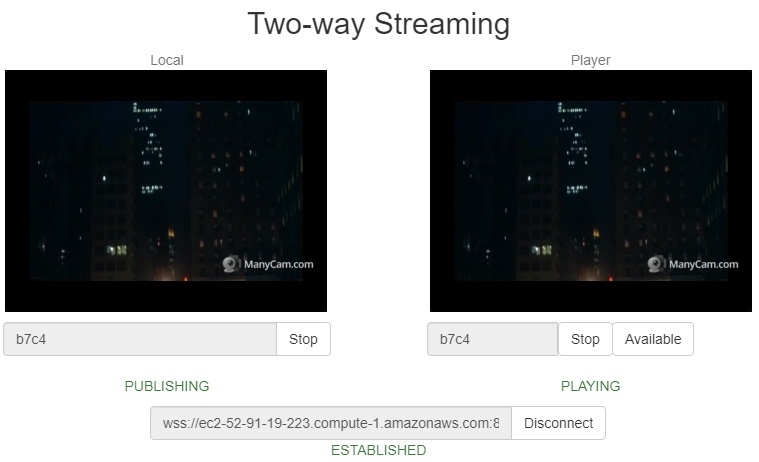Include Page
- Настройка виртуальной машины в облаке и установка WCS с нуля.
- Развертывание готового образа WCS из Amazon AWS Marketplace.
Настройка виртуальной машины и установка WCS с нуля
Этим способом можно воспользоваться, если Вам необходима более тонкая настройка операционной системы, установка дополнительный компонентов и т.п. Запустите виртуальную машину Linux по инструкции от AWS, настройте ее по необходимости, затем установите WCS по краткой или подробной инструкции.
Развертывание готового образа WCS из Amazon AWS Marketplace
1. Откройте страницу Web Call Server на Amazon AWS Marketplace, нажмите Continue to Subscribe:
2. Откроется страница с описанием продукта и почасовой стоимостью в зависимости от выбранной конфигурации сервера. Нажмите Continue to Configuration:
3. Откроется страница конфигурации сервера. Выберите регион размещения сервера и нажмите Continue to Launch:
4. Откроется страница запуска сервера. Выберите тип виртуальной машины, который будет использован для создания экземпляра сервера.
5. Прокрутите страницу до настройки Security Group Settings, нажмите Create New Based On Seller Settings:
6. Отобразится страница создания Security Group. Укажите имя группы, описание и нажмите Save.
7. Выберите новую группу в выпадающем списке:
8. Нажмите Launch:
9. Отобразится сообщение об успешном запуске:
10. Нажмите на ссылку EC2 Console. В разделе Instances найдите запущенную виртуальную машину:
11. Откройте в браузере адрес веб-интерфейса запущенного WCS-сервера https://host.amazonaws.com:8888, примите исключение безопасности. На странице ввода лицензионного ключа введите номер коммерческой или ознакомительной 30-дневной лицензии:
12. В качестве пароля администратора используйте Instance ID запущенной виртуальной машины:
13. Проверьте публикацию и воспроизведение WebRTC-потока с веб-камеры на примере Two Way Streaming: