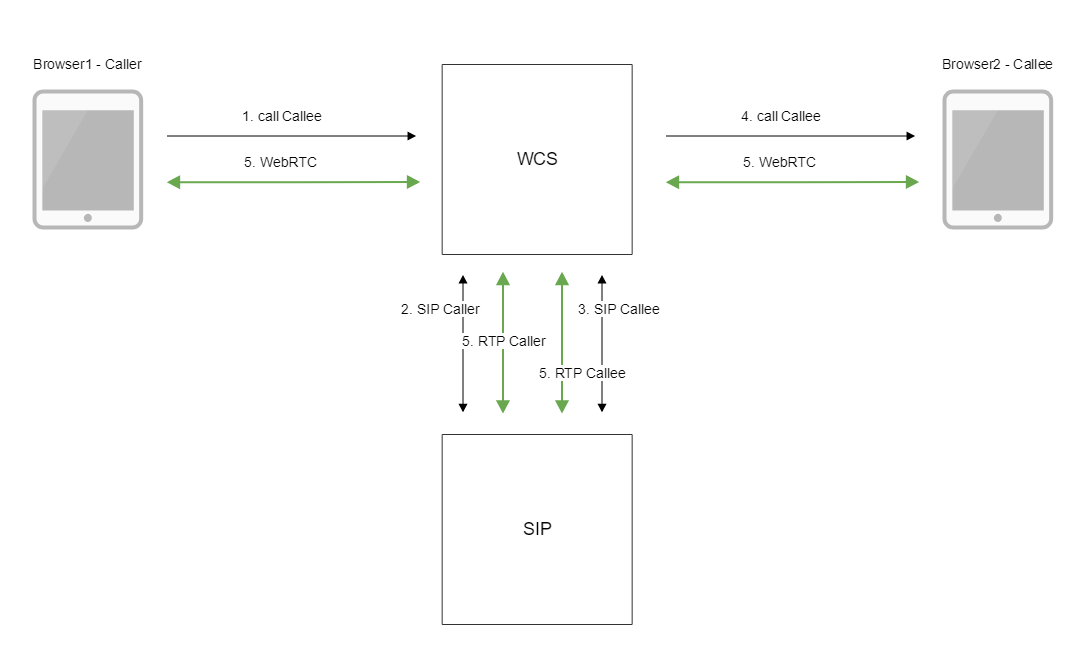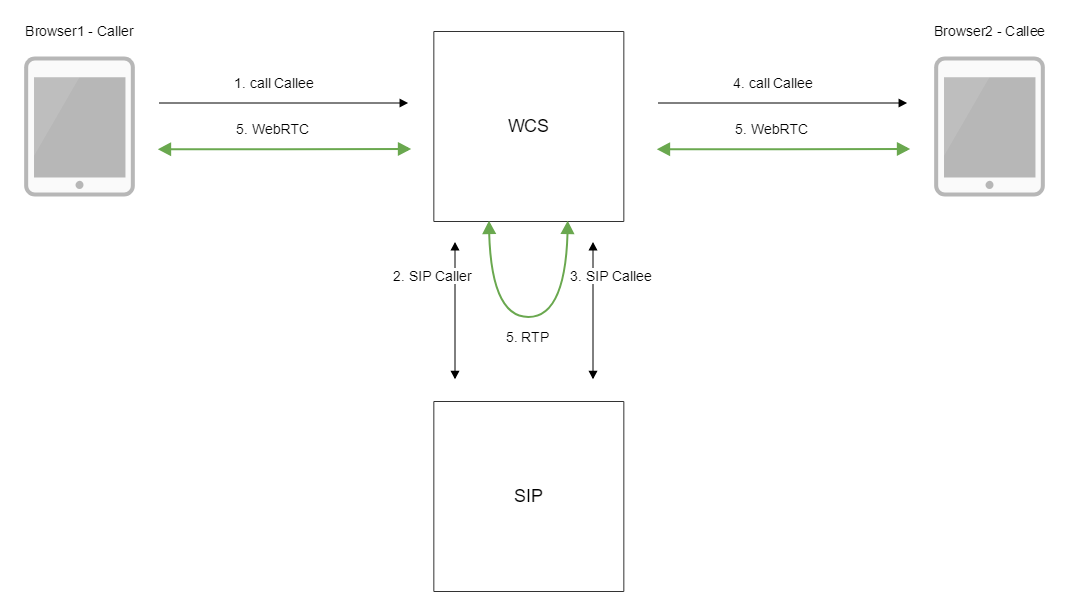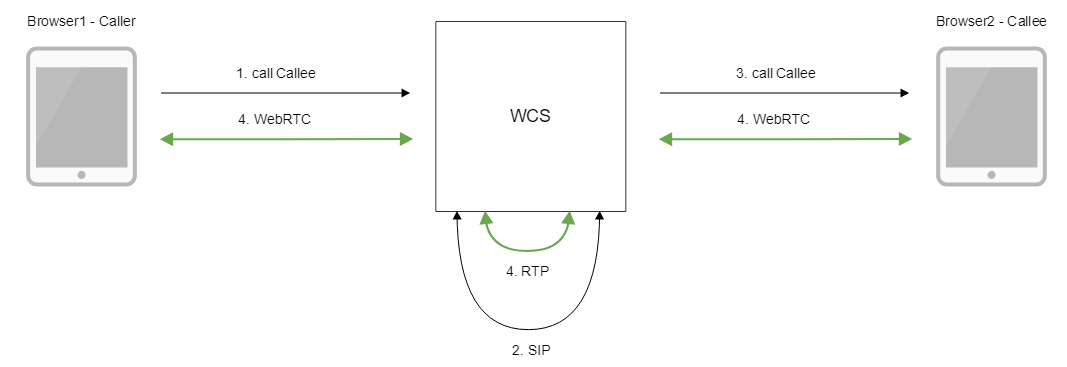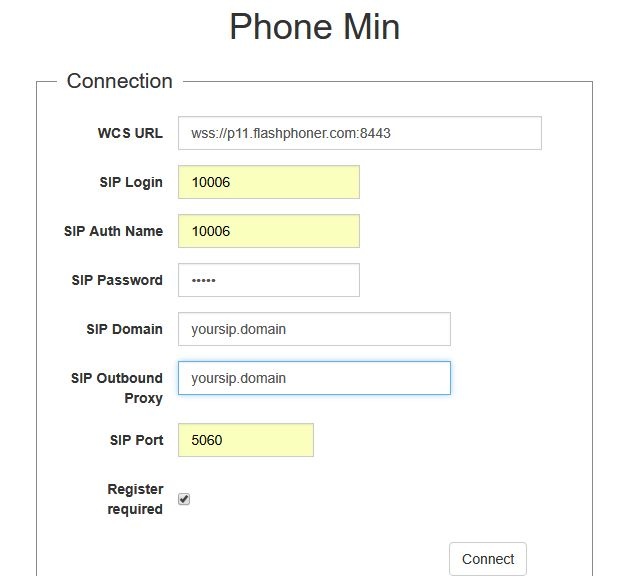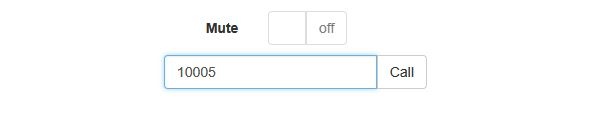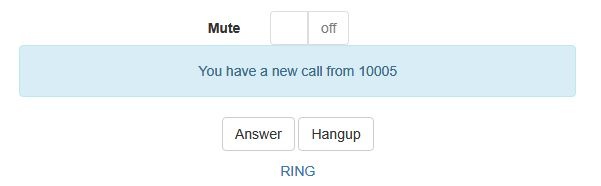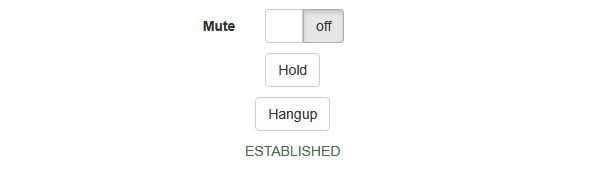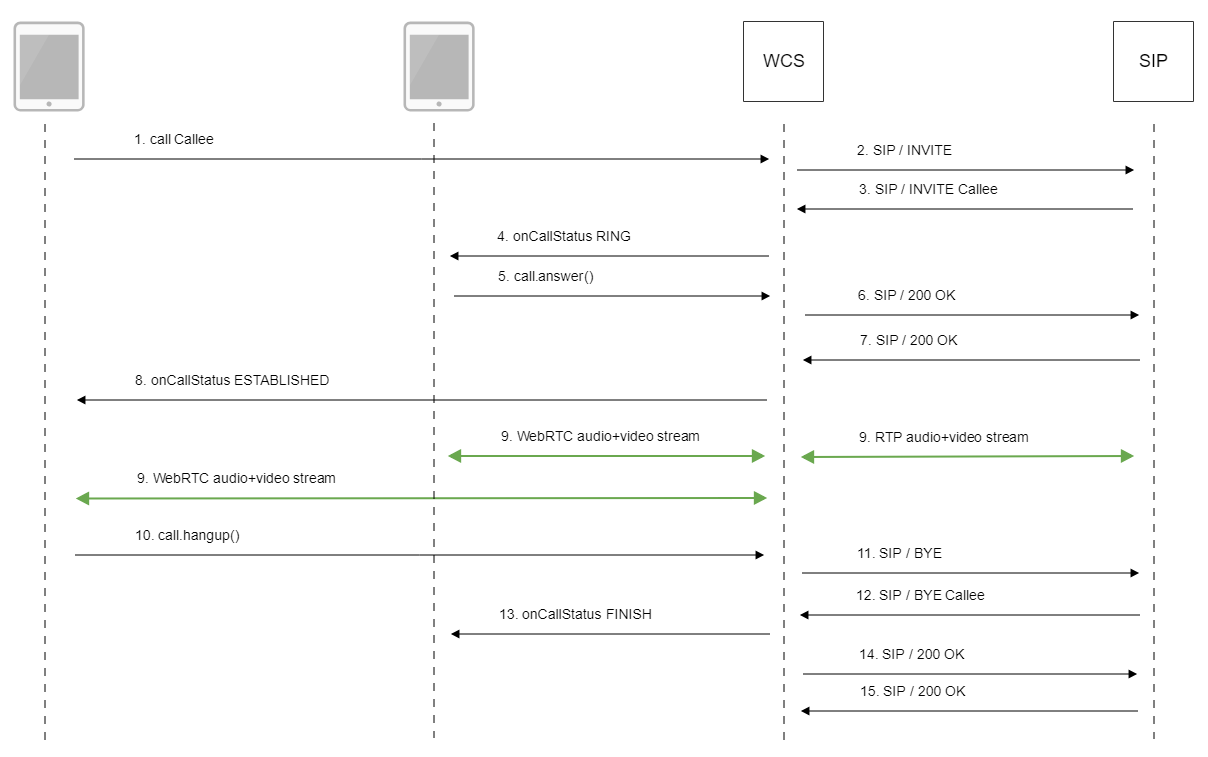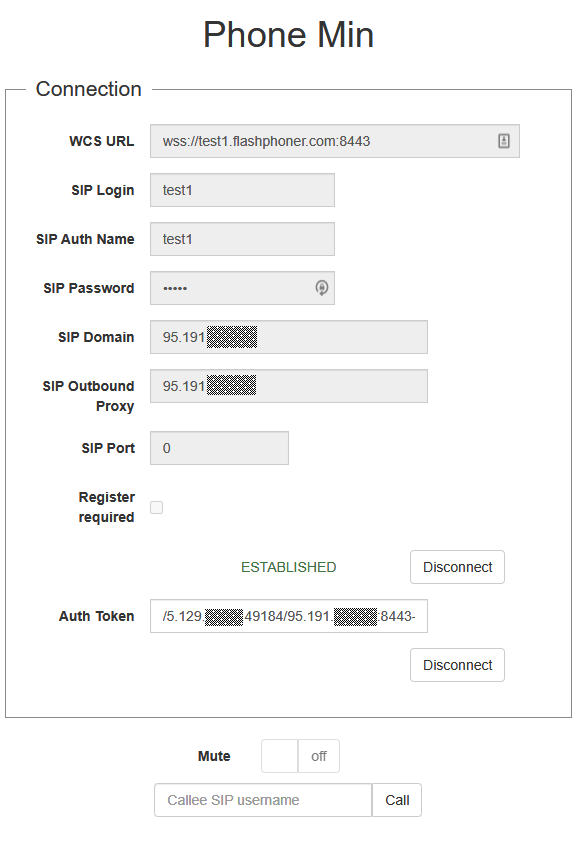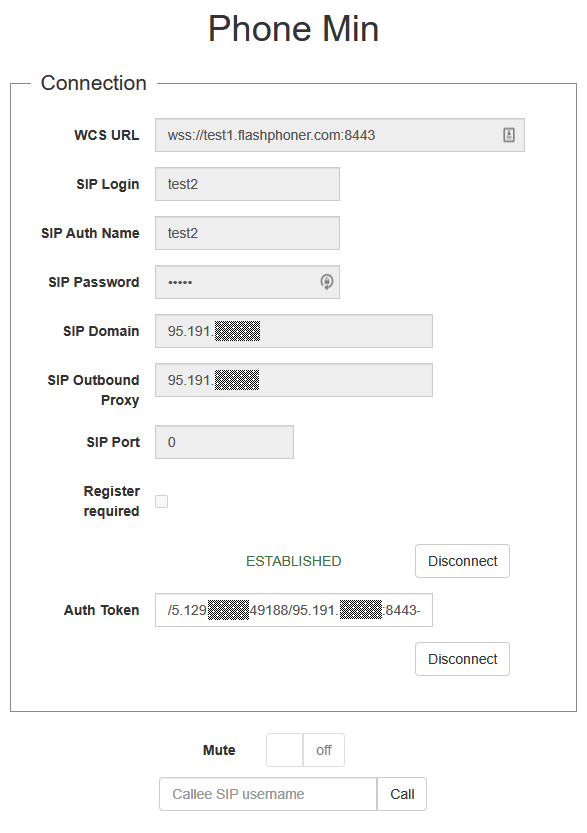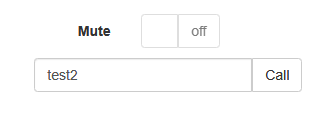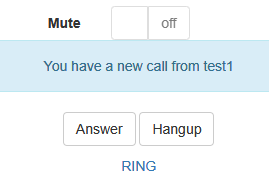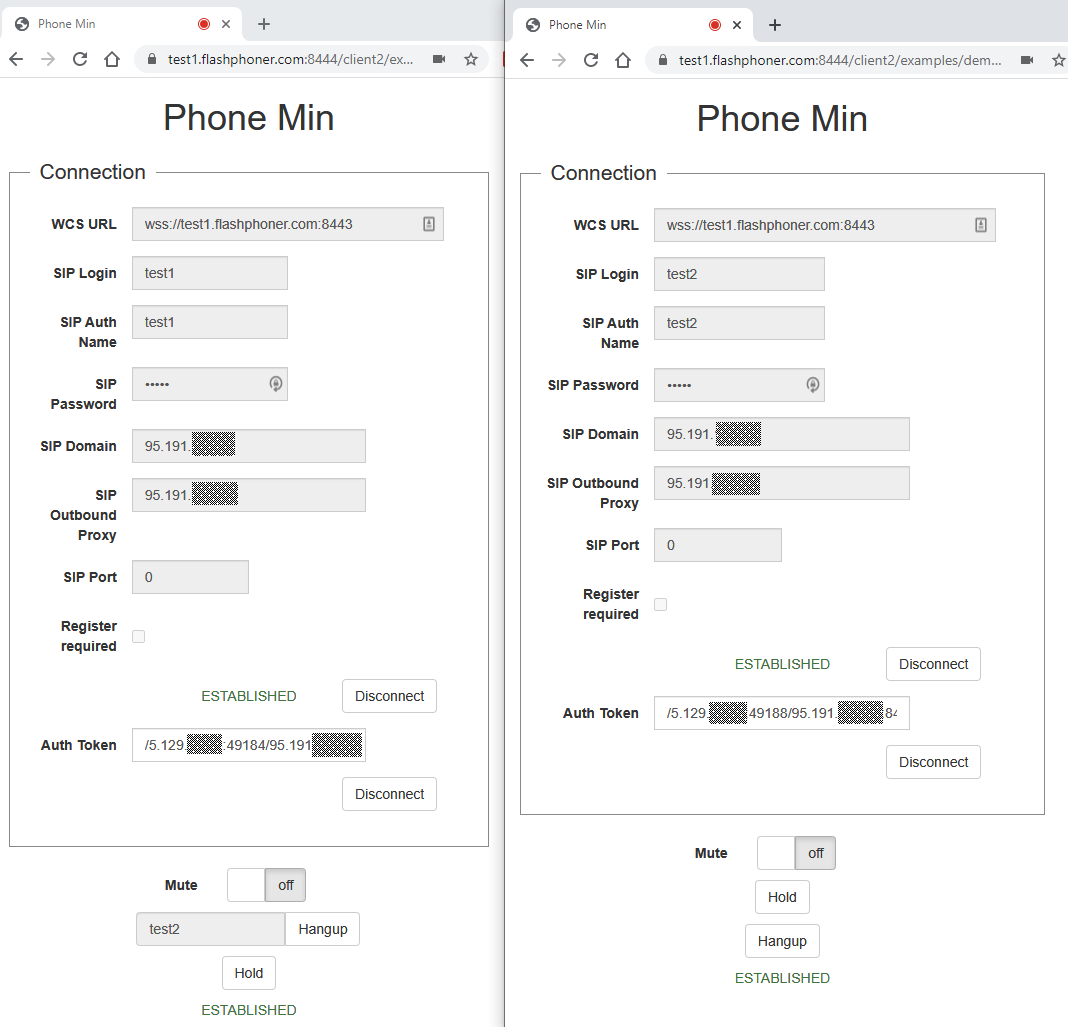| Include Page | WCS5RU:Звонок между двумя браузерами через SIP сервер | WCS5RU:Звонок между двумя браузерами через SIP сервер
|---|
| Table of Contents |
SIP звонок между браузерами через WCS является частным случаем звонков между браузером и SIP-устройством, при этом веб-приложение в браузере исполняет роль программного телефона с обоих сторон звонка.
Описание
Поддерживаемые платформы и браузеры
Chrome | Firefox | Safari 11 | Edge | |
|---|---|---|---|---|
Windows | + | + | + | |
Mac OS | + | + | + | |
Android | + | + | ||
iOS | - | - | + |
Поддерживаемые протоколы
- WebRTC
- RTP
- SIP
Поддерживаемые кодеки
- H.264
- VP8
- G.711
- Speex
- G.729
- Opus
Поддерживаемые SIP функции
- DTMF
- Удержание звонка
- Перевод звонка
SIP функции управляются при помощи REST API.
Схема работы
SIP-сервер как прокси-сервер для передачи вызовов и RTP медиа
SIP-сервер только как сервер для передачи вызовов
- Браузер 1 начинает звонок с аккаунта Caller на аккаунт Callee
- WCS соединяется с SIP-сервером
- SIP-сервер передает WCS входящий вызов на аккаунт Callee
- WCS передает браузеру 2 событие о поступлении звонка
- Браузеры обмениваются аудио- и видеопотоками
Без внешнего SIP-сервера. SIP и RTP медиа обрабатываются на WCS.
- Браузер 1 начинает звонок с аккаунта Caller на аккаунт Callee
- WCS устанавливает SIP-соединение между аккаунтами
- WCS передает браузеру 2 событие о поступлении звонка
- Браузеры обмениваются аудио- и видеопотоками
Краткое руководство по тестированию
1. Для тестирования используем:
- два SIP-аккаунта;
- веб-приложение Phone для совершения звонка
2. Откройте веб-приложение Phone. Введите данные SIP-аккаунта и нажмите кнопку Connect для установки соединения с сервером:
3. Откройте веб-приложение Phone в другом окне браузера. Введите данные второго SIP-аккаунта и нажмите кнопку Connect:
4. Введите идентификатор SIP-аккаунта, принимающего звонок, и нажмите кнопку Call:
5. Примите звонок, нажав кнопку Answer:
Звонок начался:
6. Для завершения звонка нажмите кнопку "Hangup".
Последовательность выполнения операций (Call Flow)
Ниже описана последовательность вызовов при использовании примера Phone для создания звонка. SIP-сервер используется как прокси-вервер для передачи команд и медиа
1. Отправка REST-запроса /call/startup при помощи JavaScript API:
session.createCall(), call.call() code
| Code Block | ||||
|---|---|---|---|---|
| ||||
var outCall = session.createCall({
callee: $("#callee").val(),
visibleName: $("#sipLogin").val(),
localVideoDisplay: localDisplay,
remoteVideoDisplay: remoteDisplay,
constraints: constraints,
receiveAudio: true,
receiveVideo: false
...
});
outCall.call(); |
2. Установка соединения с SIP-сервером
3. SIP-сервер устанавливает соединение с WCS
4. Отправка второму браузеру события, оповещающего о входящем звонке
CallStatusEvent RING code
| Code Block | ||||
|---|---|---|---|---|
| ||||
Flashphoner.createSession(connectionOptions).on(SESSION_STATUS.ESTABLISHED, function(session, connection){
...
}).on(SESSION_STATUS.INCOMING_CALL, function(call){
call.on(CALL_STATUS.RING, function(){
setStatus("#callStatus", CALL_STATUS.RING);
...
}); |
5. Второй браузер отвечает на звонок
call.answer() code
| Code Block | ||||
|---|---|---|---|---|
| ||||
function onIncomingCall(inCall) {
currentCall = inCall;
showIncoming(inCall.caller());
$("#answerBtn").off('click').click(function(){
$(this).prop('disabled', true);
var constraints = {
audio: true,
video: false
};
inCall.answer({
localVideoDisplay: localDisplay,
remoteVideoDisplay: remoteDisplay,
receiveVideo: false,
constraints: constraints
});
showAnswered();
}).prop('disabled', false);
...
}
|
6. Передача подтверждения SIP-серверу
7. Получение подтверждения от SIP-сервера
8. Первый браузер получает от сервера событие, подтверждающего успешное соединение.
CallStatusEvent ESTABLISHED code
| Code Block | ||||
|---|---|---|---|---|
| ||||
var outCall = session.createCall({
...
}).on(CALL_STATUS.ESTABLISHED, function(){
setStatus("#callStatus", CALL_STATUS.ESTABLISHED);
$("#holdBtn").prop('disabled',false);
onAnswerOutgoing();
...
});
outCall.call(); |
9. Стороны звонка обмениваются аудио- и видеопотоками
10. Завершение звонка
call.hangup() code
| Code Block | ||||
|---|---|---|---|---|
| ||||
function onConnected(session) {
$("#connectBtn, #connectTokenBtn").text("Disconnect").off('click').click(function(){
$(this).prop('disabled', true);
if (currentCall) {
showOutgoing();
disableOutgoing(true);
setStatus("#callStatus", "");
currentCall.hangup();
}
session.disconnect();
}).prop('disabled', false);
} |
11. Отправка команды на SIP-сервер
12. Получение команды от SIP-сервера
13. Отправка второму браузеру события, оповещающего о завершении звонка
CallStatusEvent FINISH code
| Code Block | ||||
|---|---|---|---|---|
| ||||
Flashphoner.createSession(connectionOptions).on(SESSION_STATUS.ESTABLISHED, function(session, connection){
...
}).on(SESSION_STATUS.INCOMING_CALL, function(call){
call.on(CALL_STATUS.RING, function(){
...
}).on(CALL_STATUS.FINISH, function(){
setStatus("#callStatus", CALL_STATUS.FINISH);
onHangupIncoming();
currentCall = null;
...
}); |
14. Отправка подтверждения на SIP-сервер
15. Получение подтверждения от SIP-сервера
Звонки без использования внешнего SIP сервера
WCS может обрабатывать трафик SIP звонка без использования SIP сервера (см схему выше). Для этого необходимо установить следующие настройки в файле flashphoner.properties
| Code Block | ||
|---|---|---|
| ||
enable_local_videochat=true
sip_add_contact_id=false |
1. Для тестирования используем:
- веб-приложение Phone для совершения звонка
2. Откройте веб-приложение Phone. Введите:
- имя пользователя
- пароль
- в поле SIP Domain укажите адрес WCS сервера (но не доменное имя!)
- в поле SIP Outbound Proxy укажите адрес WCS сервера (но не доменное имя!)
- в поле SIP Port укажите 0
- снимите переключатель Register requred
Нажмите Connect
3. Откройте веб-приложение Phone в другом окне браузера. Введите:
- имя второго пользователя
- пароль
- в поле SIP Domain укажите адрес WCS сервера (но не доменное имя!)
- в поле SIP Outbound Proxy укажите адрес WCS сервера (но не доменное имя!)
- в поле SIP Port укажите 0
- снимите переключатель Register requred
Нажмите Connect
4. Введите имя пользователя, принимающего звонок, и нажмите Call
5. Примите звонок, нажав кнопку Answer
6. Звонок установлен