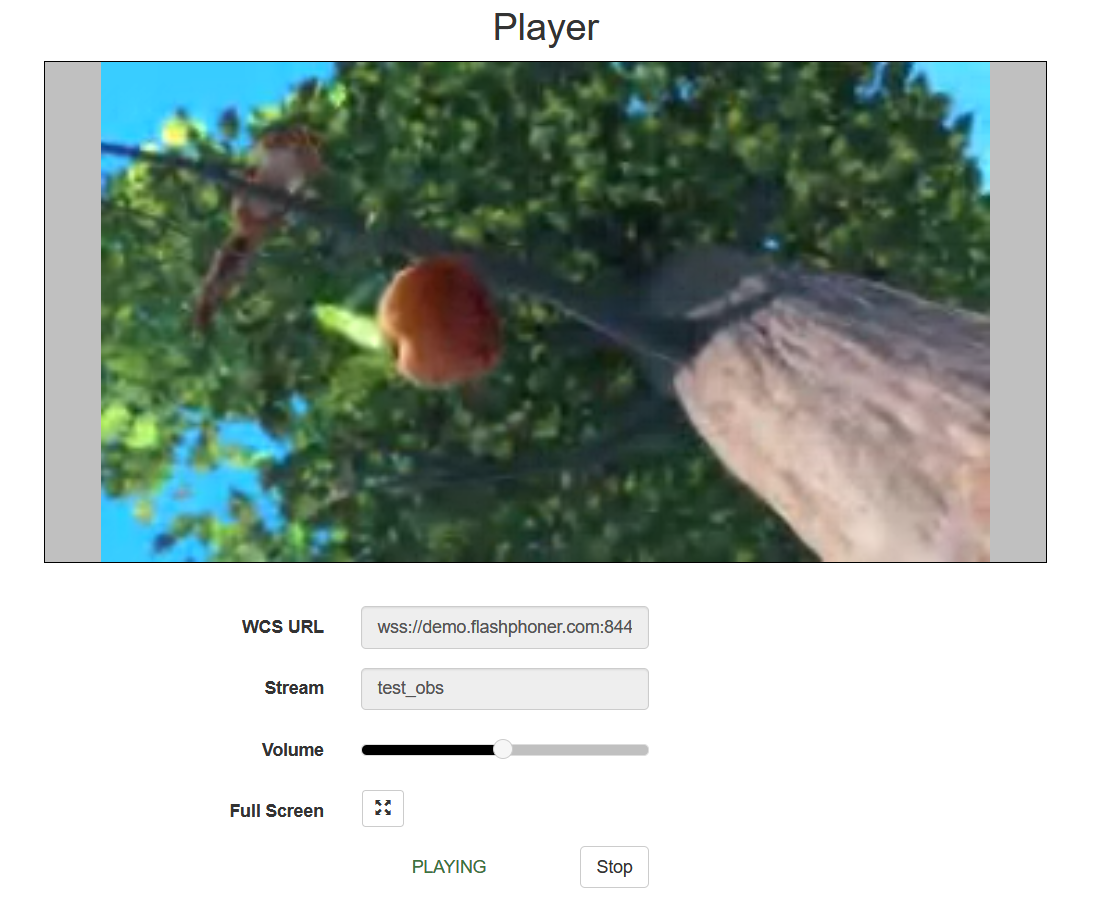First client launch and setup
1. On first launch, a license agreement will be displayed. Press OK
2. Then automatic setup wizard will be supposed to launch. Press No
3. Press OK in the next window
4. Press Settings button. On Stream tab choose WebRTC Flashphoner Streaming Server in Stream Type drop-down list. Enter Secure Websocket server URL to Web Server Name field, for example wss://demo.flashphoner.com:8443, and set stream name to Server Room field, for example test_obs
If necessary, set maximum video resolution on Video tab, the settings are the same as OBS Studio. Press Ok to save and apply settings.
5. Add media source, local file for example
6. To escape echo while stream publishing, mute all other sound sources excluding media source chosen
Translation is ready to start.
Server setup
Enforce bitrate increasing
To prevent translation quality decreasing while Full HD stream is publishing, bitrate increasing should be enforced on server side with the following parameters in flashphoner.properties file
webrtc_sdp_min_bitrate_bps=3000000 webrtc_sdp_max_bitrate_bps=7000000
In this case publishing bitrate will be held between 3000 kbps and 7000 kbps.
Playback codec configuration
By default, for playing WebRTC video stream the same video codec is used with which it is published (VP8), and transcoding on server is not performed.
To use H.264 codec for playback, VP8 can be excluded on browser side using Web SDK stipCodecs option:
playStream = session.createStream({
...
stripCodecs: "VP8"
}).on(STREAM_STATUS.PENDING, function (publishStream) {
...
});
playStream.play();
If H.264 is used for playback, VP8 to H.264 transcoding is performed on server.
WebRTC transport setup
By default, OBS WebRTC Client publish a stream using UDP transport. To publish a stream using TCP transport, enable this protocol usage on server side
ice_tcp_transport=true
Quick testing
1. Press Start Streaming button in OBS WebRTC Client, allow Windows Firewall.bypassing to application if necessary. Green square in bottom right conner shows that stream is published successfully
2. Open Player example page on server, set stream name test_obs in Stream field and press Start. The stream playback starts