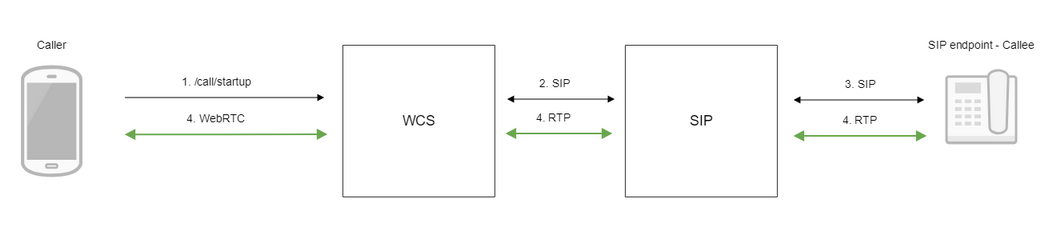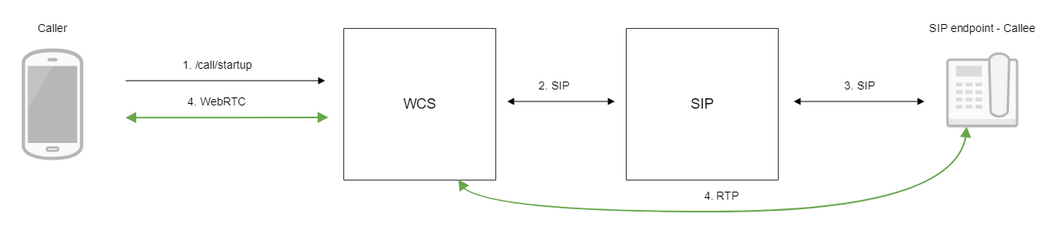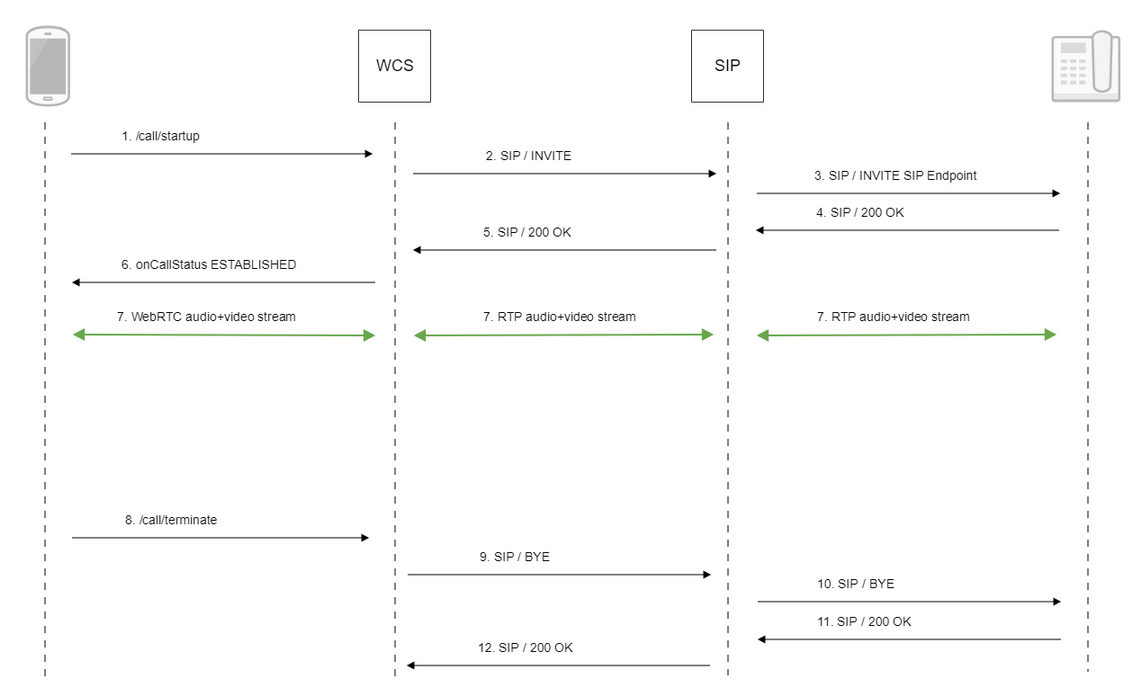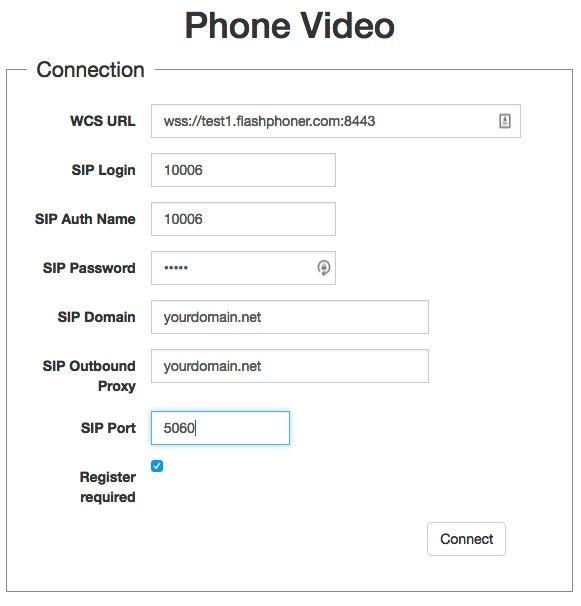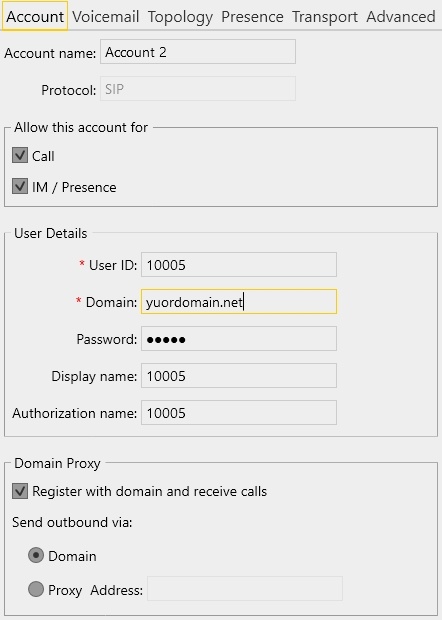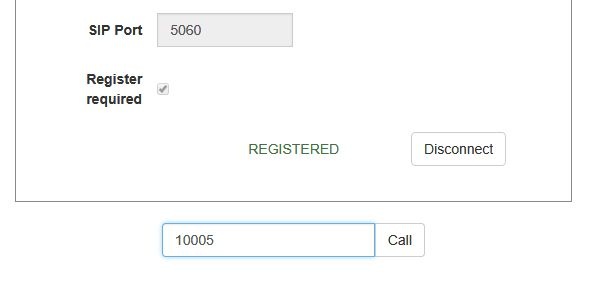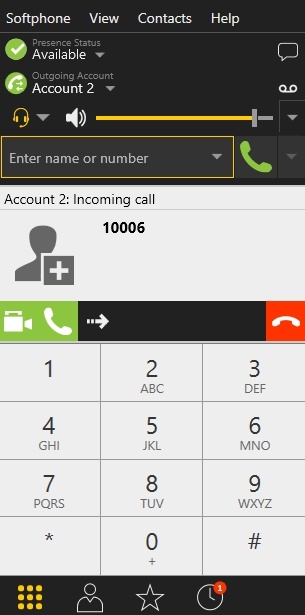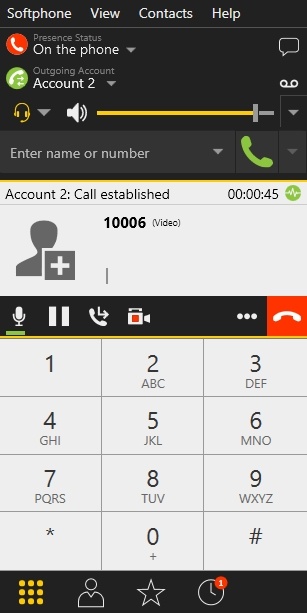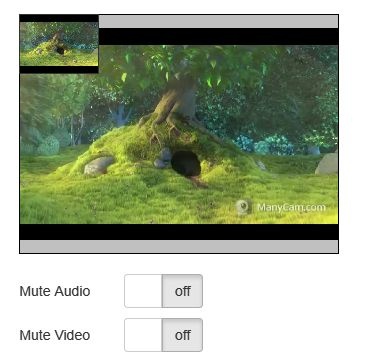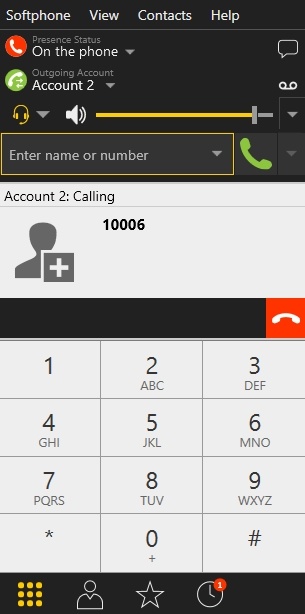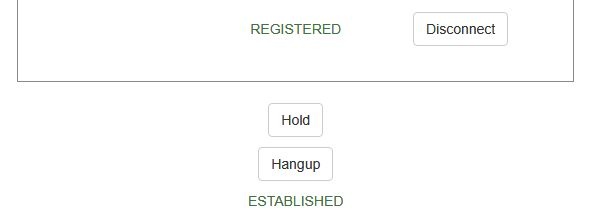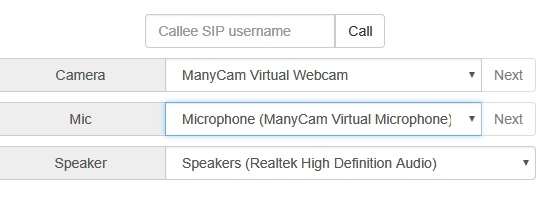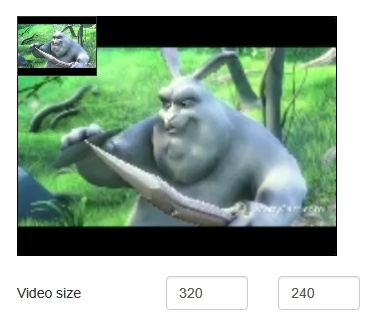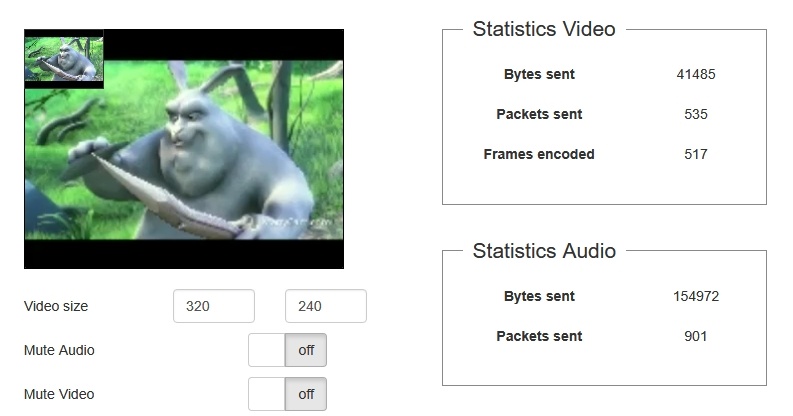Web Call Server supports audio and video calls from a browser to SIP devices, PBX servers, SIP-GSM gates, VoIP conferences and other devices supporting the SIP protocol. Therefore, a web application can work in a browser as a software phone with the support for the SIP protocol, receive and initiate voice and video calls.
Overview
Supported platforms and browsers
Chrome | Firefox | Safari 11 | Edge | |
|---|---|---|---|---|
Windows | + | + | + | |
Mac OS | + | + | + | |
Android | + | + | ||
iOS | - | - | + |
Supported protocols
- WebRTC
- RTP
- SIP
Supported codecs
- H.264
- VP8
- G.711
- Speex
- G.729
- Opus
Supported SIP functions
- DTMF
- Holding a call
- Transferring a call
Management of SIP functions is performed with the REST API.
Operation flowchart
1: SIP server as a proxy server to transfer calls and RTP media
2: SIP server as a server to transfer calls only
- The browsers initiates a call using the /call/startup REST query.
- WCS connects to the SIP server.
- The SIP server connects to the SIP device receiving the call.
- The browser and the SIP device exchange audio and video streams.
Call flow
Below is the call flow when using the Phone example to create a call.
1. Sending the /call/startup REST query using JavaScript API:
session.createCall(), call.call() code
var outCall = session.createCall({
callee: $("#callee").val(),
visibleName: $("#sipLogin").val(),
localVideoDisplay: localDisplay,
remoteVideoDisplay: remoteDisplay,
constraints: constraints,
receiveAudio: true,
receiveVideo: false
...
});
outCall.call();
2. Establishing a connection to the SIP server
3. Establishing a connection to the callee
4. Receiving a confirmation from the SIP device
5. Receiving a confirmation from the SIP server
6. Receiving from the server an event confirming successful connection.
CallStatusEvent ESTABLISHED code
var outCall = session.createCall({
callee: $("#callee").val(),
visibleName: $("#sipLogin").val(),
localVideoDisplay: localDisplay,
remoteVideoDisplay: remoteDisplay,
constraints: constraints,
receiveAudio: true,
receiveVideo: false
}).on(CALL_STATUS.RING, function(){
...
}).on(CALL_STATUS.ESTABLISHED, function(){
setStatus("#callStatus", CALL_STATUS.ESTABLISHED);
$("#holdBtn").prop('disabled',false);
onAnswerOutgoing();
}).on(CALL_STATUS.HOLD, function() {
...
}).on(CALL_STATUS.FINISH, function(){
...
}).on(CALL_STATUS.FAILED, function(){
...
});
outCall.call();
7. The caller and the callee exchange audio and video streams
8. Terminating the call
call.hangup() code
function onConnected(session) {
$("#connectBtn, #connectTokenBtn").text("Disconnect").off('click').click(function(){
$(this).prop('disabled', true);
if (currentCall) {
showOutgoing();
disableOutgoing(true);
setStatus("#callStatus", "");
currentCall.hangup();
}
session.disconnect();
}).prop('disabled', false);
}
9. Sending the command to the SIP server
10. Sending the command to the SIP device
11. Receiving a confirmation from the SIP device
12. Receiving a confirmation from the SIP server
Making an outgoing call from a browser to a SIP device
1. For the test we use:
- two SIP accounts;
- the Phone Video web application to make a call;
- a software phone to answer the call.
2. Open the Phone Video web application. Enter the data of the SIP account making the call from a browser:
3. Run the software phone, enter the data of the SIP account receiving the call:
4. Click the Connect button in the browser. Then enter the identifier of the SIP account that receives the call and click the Call button:
5. Answer the call in the softphone by clicking the answer a video call button:
In a separate video, the video broadcast from the browser is shown:
6. The browser also displays the video:
7. To terminate the call, click the Hangup button in the browser or in the softphone.
Receiving an incoming call from a SIP device in a browser
1. For the test we use:
- two SIP accounts;
- a software phone to make the call.
- the Phone Video web application to answer the call.
2. Open the Phone Video web application. Enter the data of the SIP account receiving the call in a browser:
3. Run the software phone, enter the data of the SIP account making the call:
4. Click the Connect button in the browser, a connection to the server is established. In the softphone enter the identifier of the SIP account that receives the call and click the Call button:
5. Answer the call in the browser by clicking the Answer button:
6. The browser displays the video:
7. The video broadcast from a browser also displays in a separate window of the softphone:
8. To terminate the call, click the Hangup button in the browser or the end call button in the softphone.
Camera, microphone and sound output devices management
Selection and switching input and output devices
Like a video stream capture, camera, microphone and (in Chrome browser only) sound output device can be selected while making a SIP call from browser. Besides, devices can be switched during a call.
1. Choosing camera, microphone and sound output device code:
Flashphoner.getMediaDevices(null, true, MEDIA_DEVICE_KIND.ALL).then(function (list) {
for (var type in list) {
if (list.hasOwnProperty(type)) {
list[type].forEach(function(device) {
if (device.type == "mic") {
...
} else if (device.type == "speaker") {
...
} else if (device.type == "camera") {
...
}
});
}
}
...
}).catch(function (error) {
$("#notifyFlash").text("Failed to get media devices "+error);
});
2. Switching sound output device during a call code:
$( "#speakerList" ).change(function() {
if (currentCall) {
currentCall.setAudioOutputId($(this).val());
}
});
3. Swithching microphone during a call code:
$("#switchMicBtn").click(function() {
if (currentCall) {
currentCall.switchMic().then(function(id) {
$('#micList option:selected').prop('selected', false);
$("#micList option[value='"+ id +"']").prop('selected', true);
}).catch(function(e) {
console.log("Error " + e);
});
}
}).prop('disabled', true);
4. Switching camera during a call code:
$("#switchCamBtn").click(function() {
if (currentCall) {
currentCall.switchCam().then(function(id) {
$('#cameraList option:selected').prop('selected', false);
$("#cameraList option[value='"+ id +"']").prop('selected', true);
}).catch(function(e) {
console.log("Error " + e);
});
}
}).prop('disabled', true);
Video size setting
An outgoing video size can be specified while making a call
code:
function getConstraints() {
var constraints = {
...
video: {
deviceId: {exact: $('#cameraList').find(":selected").val()},
width: parseInt($('#sendWidth').val()),
height: parseInt($('#sendHeight').val())
}
};
if (Browser.isSafariWebRTC() && Browser.isiOS() && Flashphoner.getMediaProviders()[0] === "WebRTC") {
constraints.video.width = {min: parseInt($('#sendWidth').val()), max: 640};
constraints.video.height = {min: parseInt($('#sendHeight').val()), max: 480};
}
return constraints;
}
Making a call without microphone and camera
In some cases, when a call supposes no two-way communication, e.g. when calling to voice menu, it is possible to make a call without using microphone and camera.
To do this RTP activity timer should be disabled with following parameter in flashphoner.properties file
rtp_activity_detecting=false
and turn off audio and video in outgoing call constraints for Chrome, Safari and MS Edge browsers
var constraints = {
audio: false,
video: false
};
var outCall = session.createCall({
callee: $("#callee").val(),
visibleName: $("#sipLogin").val(),
constraints: constraints,
...
})
In addition to it, an empty audio stream should be created for Firefox browser:
var constraints = {
audio: false,
video: false
};
if(Browser.isFirefox()) {
var audioContext = new AudioContext();
var emptyAudioStream = audioContext.createMediaStreamDestination().stream;
constraints.customStream = emptyAudioStream;
}
var outCall = session.createCall({
callee: $("#callee").val(),
visibleName: $("#sipLogin").val(),
constraints: constraints,
...
})
WebRTC statistics displaying
A client application can get WebRTC statistics according to the standard during a SIP call. The statistics can be displayed in browser, for example:
Note that in Safari browser audio only statistics can be displayed.
1. Statistics displaying during a SIP call
call.getStats() code:
currentCall.getStats(function (stats) {
if (stats && stats.outboundStream) {
if (stats.outboundStream.videoStats) {
$('#videoStatBytesSent').text(stats.outboundStream.videoStats.bytesSent);
$('#videoStatPacketsSent').text(stats.outboundStream.videoStats.packetsSent);
$('#videoStatFramesEncoded').text(stats.outboundStream.videoStats.framesEncoded);
} else {
...
}
if (stats.outboundStream.audioStats) {
$('#audioStatBytesSent').text(stats.outboundStream.audioStats.bytesSent);
$('#audioStatPacketsSent').text(stats.outboundStream.audioStats.packetsSent);
} else {
...
}
}
});
Supported codecs setting
WCS sets the codecs supported to INVITE SDP according to the following parameters in flashphoner.properties file
1. The codecs specified with codecs parameter are included to INVITE SDP, by default
codecs=opus,alaw,ulaw,g729,speex16,g722,mpeg4-generic,telephone-event,h264,vp8,flv,mpv
2. The codecs specified with codecs_exclude_sip parameter are excluded from INVITE SDP, by default
codecs_exclude_sip=mpeg4-generic,flv,mpv
3. The codecs specified by browser are excluded from INVITE SDP if this parameter is set
allow_outside_codecs=false
4. The codecs specified with stripCodecs parameter in client application are excluded from INVITE SDP, for example:
var outCall = session.createCall({
callee: $("#callee").val(),
...
stripCodecs: "SILK,G722"
...
});
outCall.call();
Additional SDP parameters passing in INVITE request and 200 OK response
When call is made with JavaScript API, an additional parameters can be passed to control bandwith via SDP, for outgoing calls (to INVITE request)
var sdpAttributes = ["b=AS:3000","b=TIAS:2500000","b=RS:1000","b=RR:3000"];
var outCall = session.createCall({
sipSDP: sdpAttributes,
...
});
and incoming calls (to 200 OK response)
var sdpAttributes = ["b=AS:3000","b=TIAS:2500000","b=RS:1000","b=RR:3000"];
inCall.answer({
sipSDP: sdpAttributes,
...
});
Those parameters will be added to SDP after connection information ("c=IN IP4 <WCS IP>") and before time description ("t=0 0"):
v=0 o=Flashphoner 0 1541068898263 IN IP4 192.168.1.5 s=Flashphoner/1.0 c=IN IP4 192.168.1.5 b=AS:3000 b=TIAS:2500000 b=RS:1000 b=RR:3000 t=0 0 m=audio
SIP calls using SIP TLS signaling
SIP TLS signaling may be enabled with the following parameter
sip_use_tls=true
In this case, SIP PBX cetrificate will be checked using local system certificates storage. Therefore, a valid SSL certificate from well known CA should be installed on SIP PBX server to use SIP TLS.
SIP calls via SIP PBX server with self-signed SSL certificate
To make a SIP call via SIP PBX server with self-signed SSL certificate, this certificate should be added to local storage on the server where WCS is installed:
1. Get self-signed SSL certificate from SIP PBX server
openssl s_client -showcerts -connect 192.168.0.153:5061
Where
- 192.168.0.153 - SIP PBX server IP address
- 5061 - SIP TLS port
2. Copy certificates from the SIP server response
Certificate chain 0 s:/CN=pbx.mycompany.com/O=My Super Company i:/CN=Asterisk Private CA/O=My Super Company -----BEGIN CERTIFICATE----- ... SIP server certificate goes here -----END CERTIFICATE----- 1 s:/CN=Asterisk Private CA/O=My Super Company i:/CN=Asterisk Private CA/O=My Super Company -----BEGIN CERTIFICATE----- ... SIP server CA certificate goes here -----END CERTIFICATE-----
then add them to pbx.crt file. The file content should be like this:
-----BEGIN CERTIFICATE----- ... SIP server certificate goes here -----END CERTIFICATE----- -----BEGIN CERTIFICATE----- ... SIP server CA certificate goes here -----END CERTIFICATE-----
3. Detected Java home path
readlink -f $(which java)
For example, if the command above returned
/usr/java/jdk1.8.0_181/bin/java
then Java is installed to the folder
/usr/java/jdk1.8.0_181/
4. Find Java local certificate storage file path, for example
find /usr/java/jdk1.8.0_181/jre/lib/security/cacerts
5. Import the certificates retrieved on step 2 to Java local certificate storage
keytool -importcert -keystore /usr/java/jdk1.8.0_181/jre/lib/security/cacerts -storepass changeit -file pbx.crt -alias "pbx"
6. Restart WCS.
Connection to an existing session
Sometimes it is necessary to connect to already existing session and receive an incoming call. It is usually actual on mobile devices where websocket session is closed automatically when browser goes to background. In this case, only push notifications are available. To keep the sesssion active after disconnection, the keepAlive option should be set while creating the session
var connectionOptions = {
urlServer: url,
keepAlive: true,
sipOptions: sipOptions
};
...
Flashphoner.createSession(connectionOptions).on(SESSION_STATUS.ESTABLISHED, function(session, connection){
...
});
In this case, session stays active until the following interval in milliseconds is expired (3600 seconds, or 1 hour by default)
client_timeout=3600000
This interval is periodically checked. The checking priod is set in milliseconds by the following parameter (300 seconds, or 5 minutes by default)
client_timeout_check_interval=300000
A session token should be stored while creating the session
Flashphoner.createSession(connectionOptions).on(SESSION_STATUS.ESTABLISHED, function(session, connection){
authToken = connection.authToken;
...
});
Then application may connect to the session again using this token (for example, if incoming call push notification is received):
var connectionOptions = {
urlServer: url,
keepAlive: true
};
if (authToken) {
connectionOptions.authToken = authToken;
} else {
connectionOptions.sipOptions = sipOptions;
}
Flashphoner.createSession(connectionOptions).on(SESSION_STATUS.ESTABLISHED, function(session, connection){
...
});
re-INVITE support
Since build 5.2.1943 re-INVITE for outgoing SIP calls is supported. If a SIP PBX sends SDP in 200 OK response to SIP INVITE from WCS, the SDP will be applied to media codecs negotiation to pass media traffic between WCS and SIP PBX. No changes in WCS settings required.
Known issues
1. It's impossible to make a SIP call if 'SIP Login' and 'SIP Authentification name' fields are incorrect
Symptoms: SIP call stucks in PENDING state.
Solution: according to the standard, 'SIP Login' and 'SIP Authentification name' should not contain any of unescaped spaces and special symbols and should not be enclosed in angle brackets '<>'.
For example, this is not allowed by the standard
sipLogin='Ralf C12441@host.com' sipAuthenticationName='Ralf C' sipPassword='demo' sipVisibleName='null'
and this is allowed
sipLogin='Ralf_C12441' sipAuthenticationName='Ralf_C' sipPassword='demo' sipVisibleName='Ralf C'
2. There are some problems with sound while SIP calls from Edge browser.
Symptoms:
a) The outgoing sound is sometimes abruptly muffled, then it goes normally.
b) The incoming sound is heard only if you speak into the microphone.
Solution:
Switch SILK and G.722 codecs usage off in SIP calls for Edge browser with stripCodecs option:
var outCall = session.createCall({
callee: $("#callee").val(),
visibleName: $("#sipLogin").val(),
localVideoDisplay: localDisplay,
remoteVideoDisplay: remoteDisplay,
constraints: constraints,
receiveAudio: true,
receiveVideo: false,
stripCodecs: "silk,g722"
...
});
outCall.call();
or with server setting
codecs_exclude_sip=g722,mpeg4-generic,flv,mpv
3. Microphone swithing does not work in Safari browser.
Symptoms: microphone does not switch using switchMic() WCS WebSDK method.
Solution: use another browser, because Safari always uses sound input microphone, that is chosen in system sound menu (hold down the option (alt) button and click on the sound icon in the menu bar). When microphone is chosen in sound menu, Mac reboot is required.
If Logitech USB camers microphone does not work (when it is chosen in sound menu), format / sample rate changing in Audio MIDI Setup and rebooting can help.
4. Outgoing video SIP call cannot be established if INVITE SDP size exceeds MTU
Symptoms: SIP server return 408 Reques timeout when trying to establish video SIP call, audio calls can be established successfully through the same server.
Solution: reduce the number of codecs in the INVITE SDP so that the SDP fit into the packet size defined by MTU (usually 1500 bytes) using the following settings
codecs_exclude_sip=mpeg4-generic,flv,mpv,opus,ulaw,h264,g722,g729 allow_outside_codecs=false
Only codecs supported by both sides of the call should be left, in this case it is VP8 and PCMA (alaw).
5. There is no sound in browser if caller makes an audio+video call and callee responds with audio only
Symptoms: there is no sound in caller browser if caller makes an audio+video call (for instance, using Phone Video example) and callee responds with audio only (for instance, a call to IVR)
Solution: update WCS to build 5.2.1672 and enable video frames generator
generate_av_for_ua=all
6. IVR greeting plays not from beginning if caller makes audio+video call
Symptoms: there is a gap before IVR greeting starts playing if caller makes an audio+video call (for instance, using Phone Video example)
Solution: update WCS to build 5.2.1755 and reduce video frames generator start timeout
generate_av_for_ua=all rtp_generator_start_timeout=100
7. An excessive video transcoding to VP8 starts when making a call between browsers
Symptoms: a video traffic is receiving from SIP server in H264 codec, but video is playing as VP8 in browser
Solution:
a) add the following parameter to WCS settings
profiles=42e01f,640028
b) add the following parameter if above does not help
proxy_use_h264_packetization_mode_1_only=false