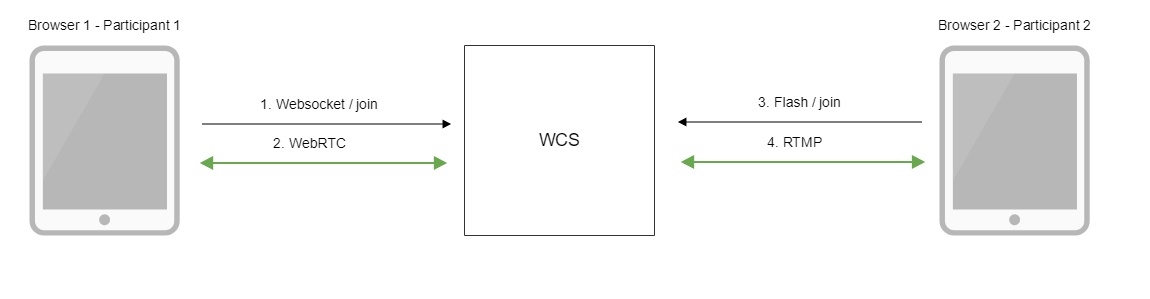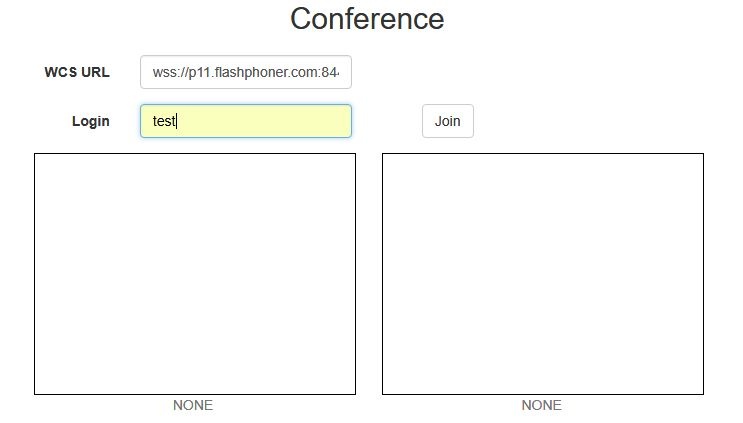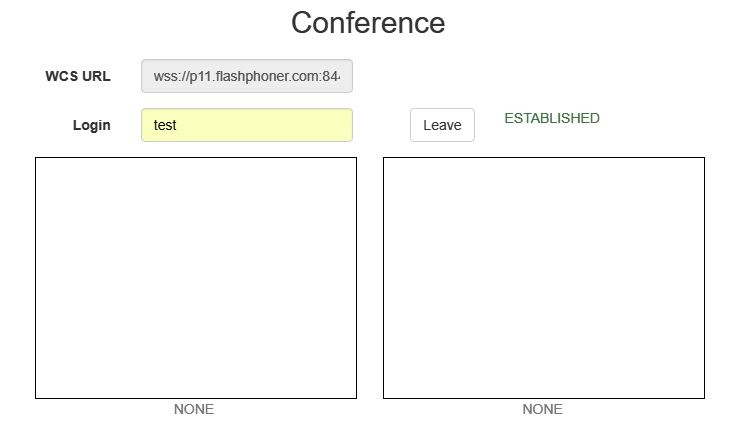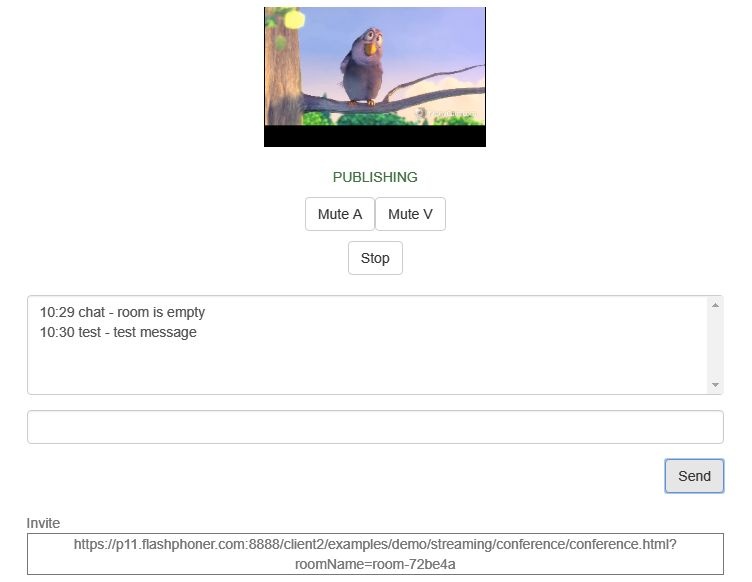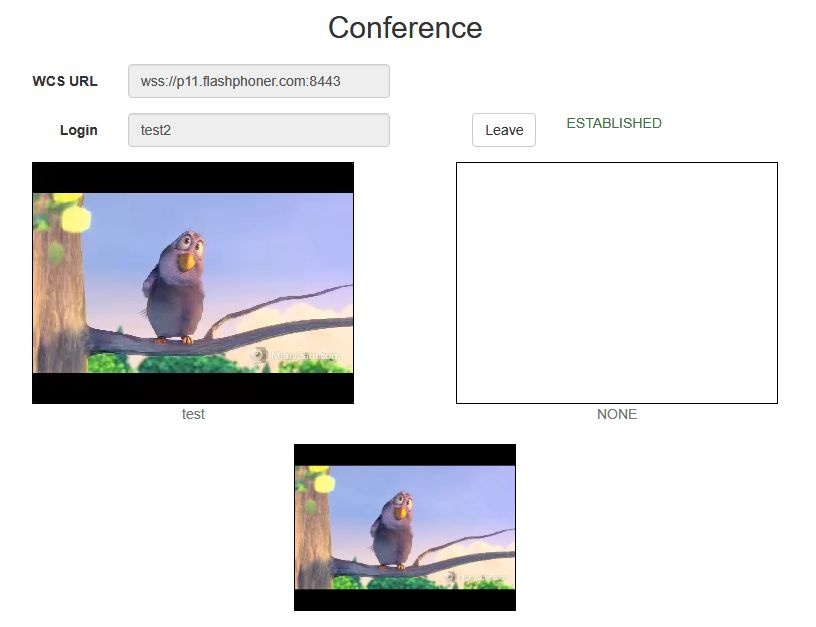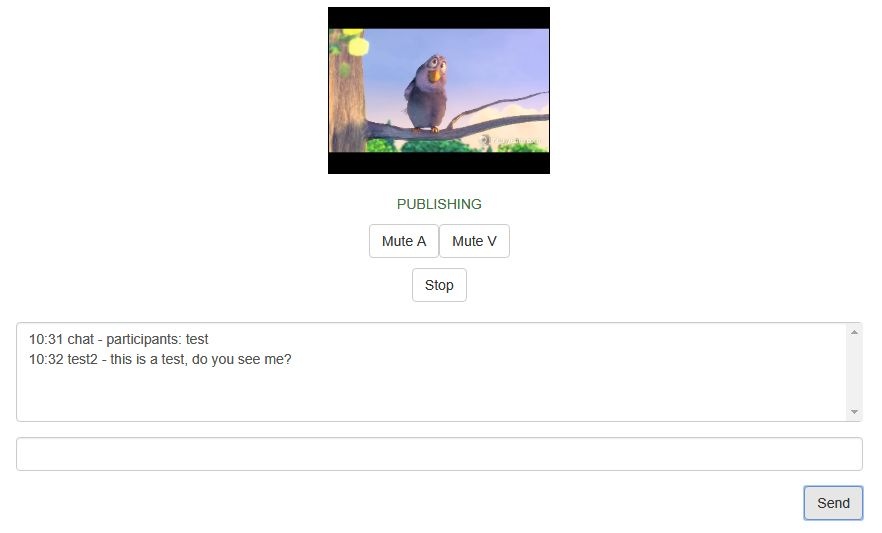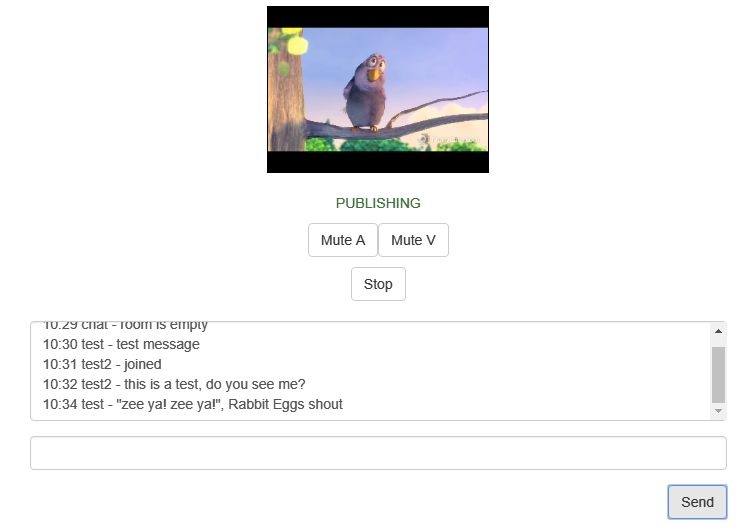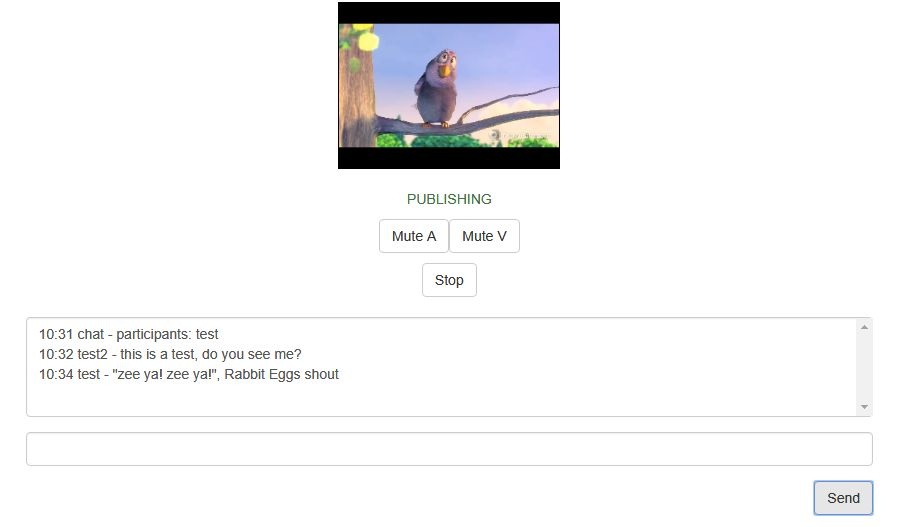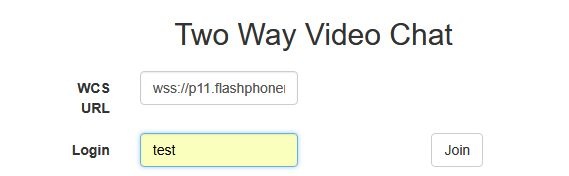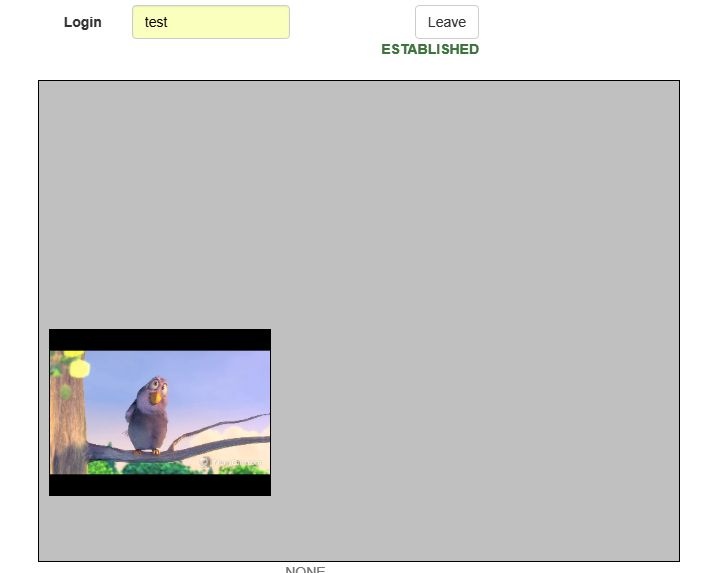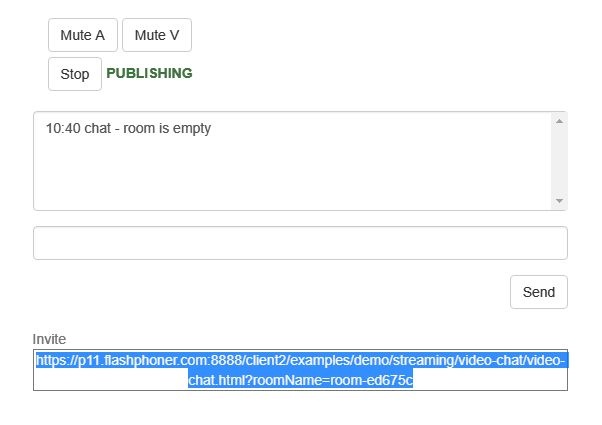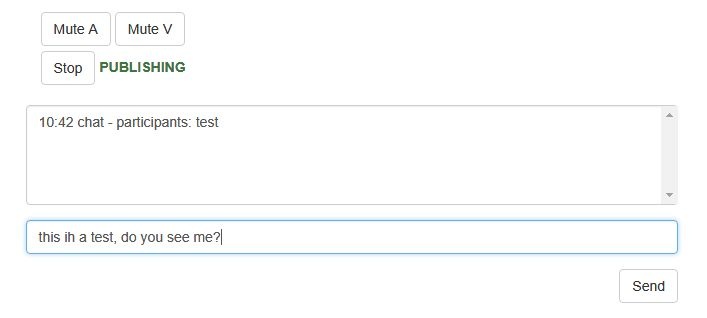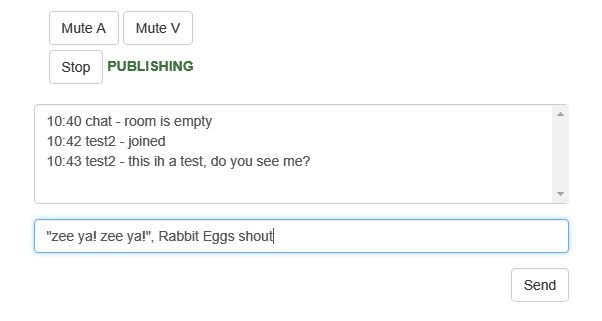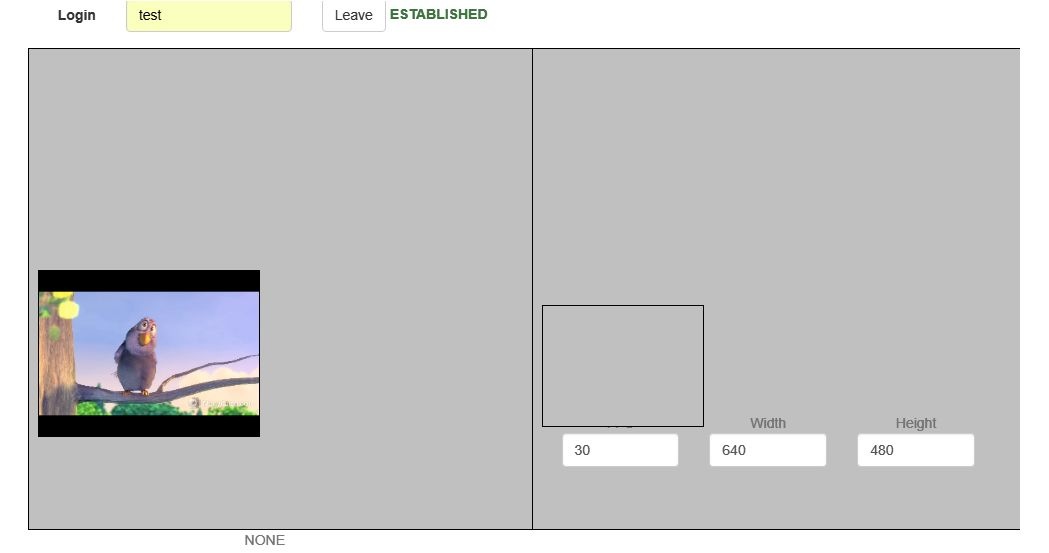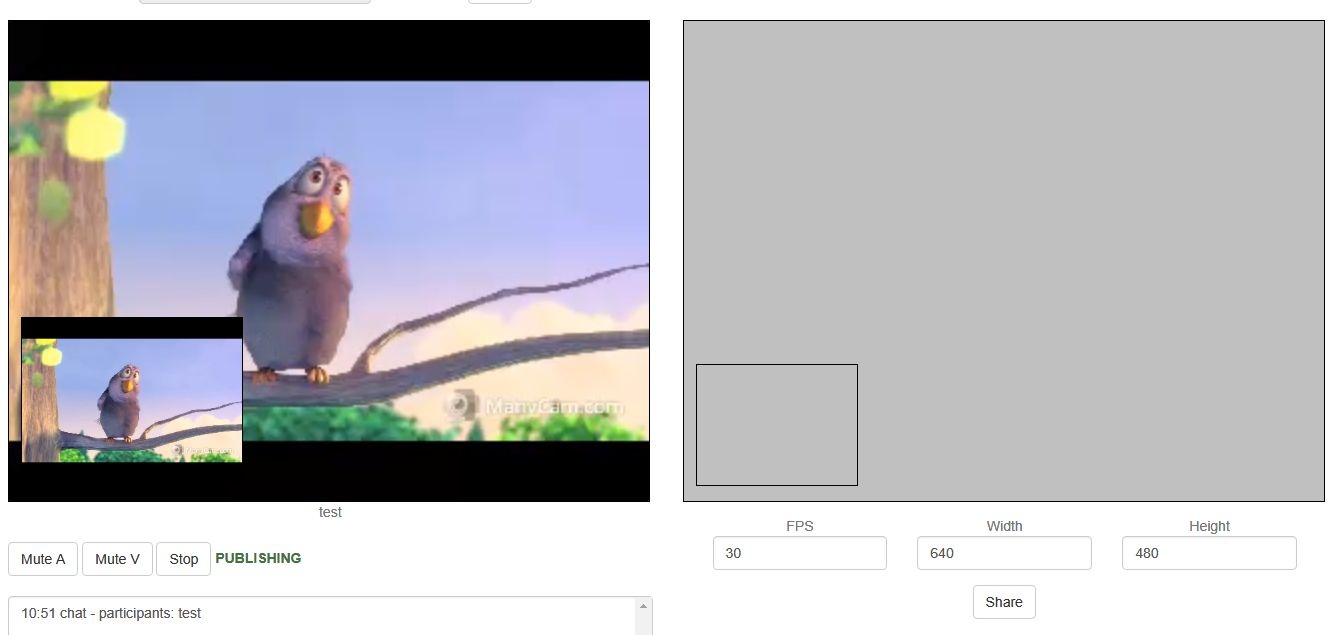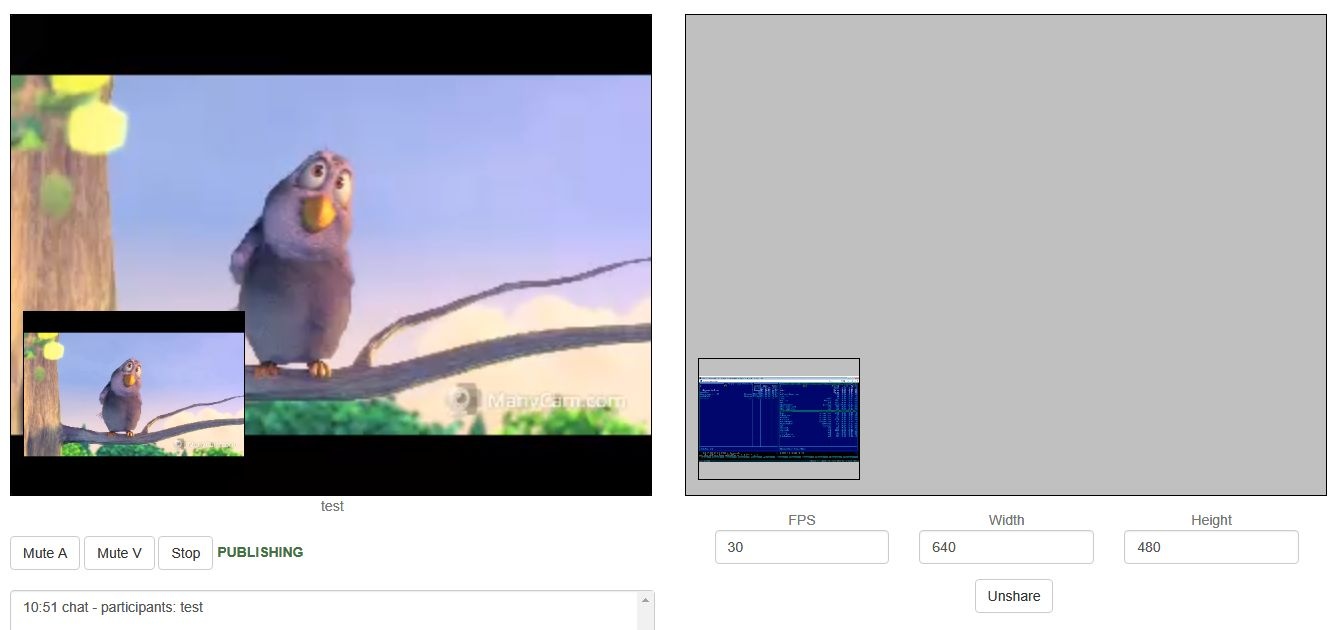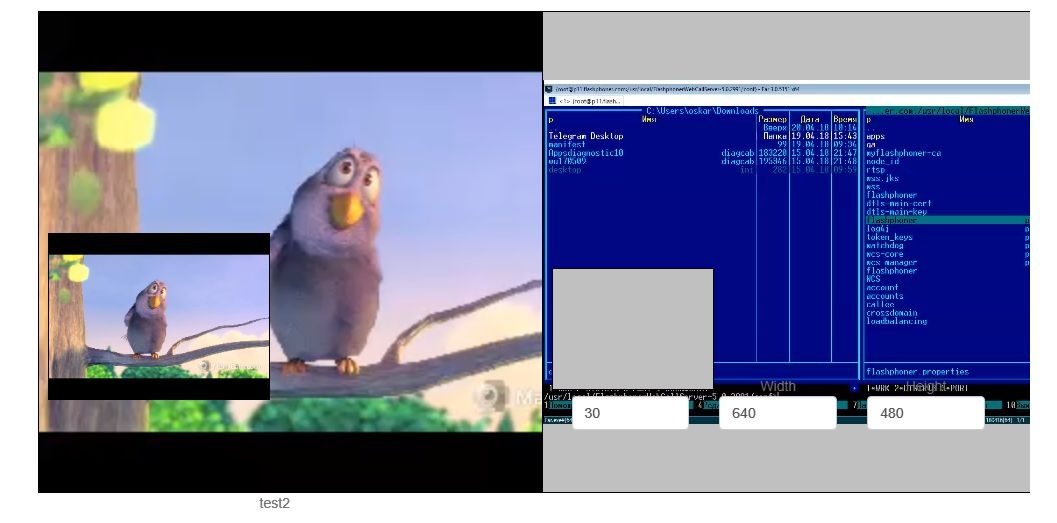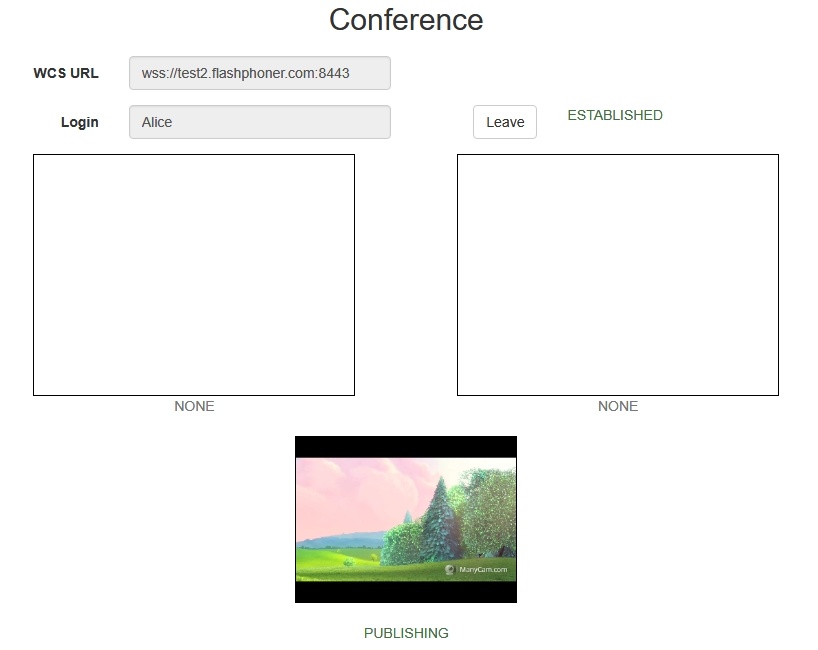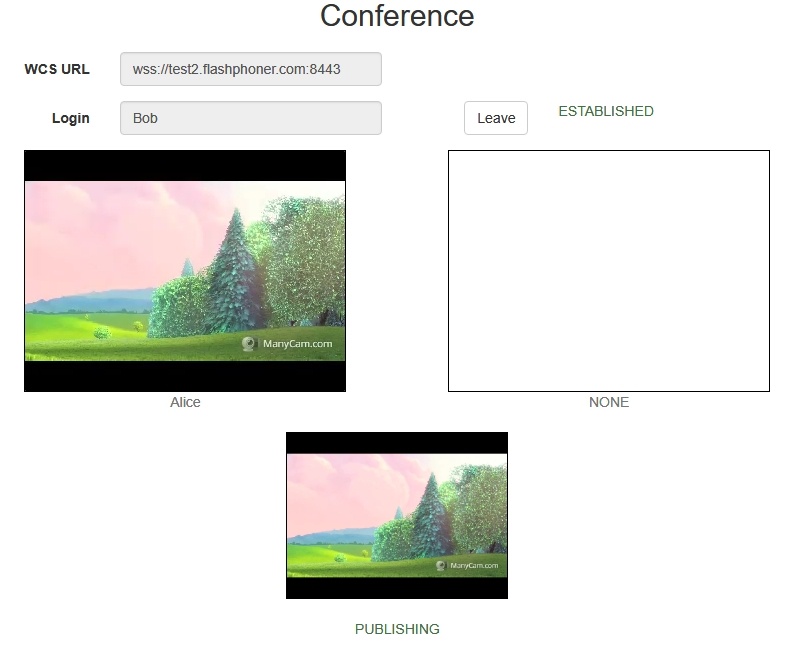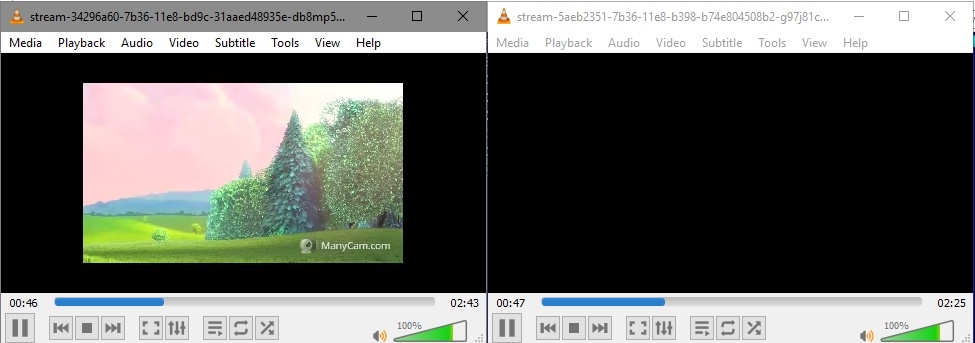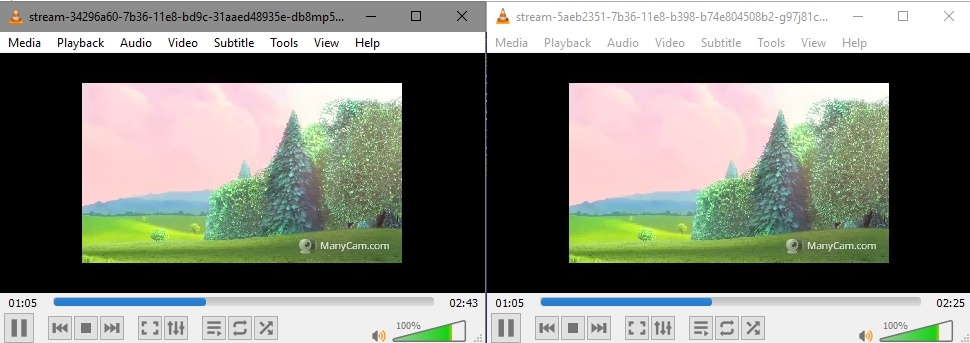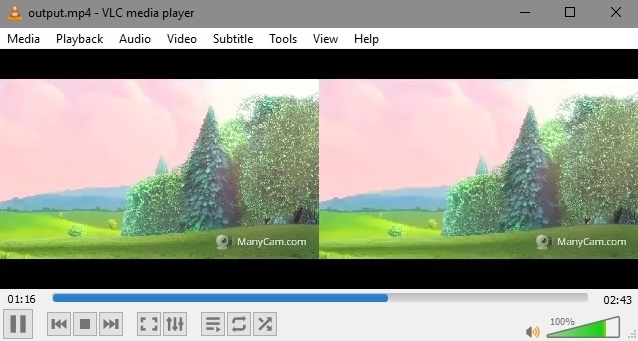| Include Page | WCS5RU:Работа с комнатами | WCS5RU:Работа с комнатами
|---|
| Table of Contents |
Описание
Web Call Server позволяет внедрить видеочат, который будет работать в большинстве современных веб-браузеров без установки дополнительного ПО, а также на мобильных устройствах, в ваш веб-проект.
Поддерживаемые платформы и браузеры
Chrome | Firefox | Safari 11 | Edge | |
|---|---|---|---|---|
Windows | + | + | + | |
Mac OS | + | + | + | |
Android | + | + | ||
iOS | - | - | + |
Поддерживаемые кодеки
- Видео: H.264, VP8
- Аудио: Opus, G.711
Функции
- Видеочат
- Текстовый чат
- Видеоконференция
- Видеоконференция с отображением экрана пользователя
Схема работы
- Браузер участника 1 соединяется с сервером по Websocket и отправляет команду join.
- Браузер участника 1 может передавать поток по WebRTC для публикации в чат-комнате и получать потоки, опубликованные в комнате
- Браузер участника 2 соединяется с сервером при помощи Flash и отправляет команду join.
- Браузер участника 2 может передавать поток по RTMP для публикации в чат-комнате и получать потоки, опубликованные в комнате
Видеоконференция
1. Для теста используем:
- демо-сервер demo.flashphoner.com;
- веб-приложение Conference для организации видеоконференции
2. Откройте веб-приложение Conference. В поле "Login" введите произвольное имя пользователя, например test:
3. Нажмите кнопку Join. Установится соединение с сервером, отобразится надпись "ESTABLISHED", будет автоматически создана чат-комната:
Внизу экрана отобразится изображение с веб-камеры, текстовый чат и ссылка на комнату для приглашения других пользователей:
4. Скопируйте ссылку на чат-комнату и откройте ее в другой вкладке браузера. Введите имя пользователя, которое должно отличаться от имени создателя чат-комнаты, например, test2, и нажмите кнопку Join. На странице будет показано изображение с веб-камеры участника test (слева) и с веб-камеры участника test2 (внизу):
5. Введите в окне текстового чата участника test2 сообщение и нажмите кнопку Send:
6. На вкладке участника test введите ответное сообщение:
7. Убедитесь, что ответ получен:
8. Для выхода из-чат-комнаты нажмите кнопку Leave.
Видеочат
1. Для теста используем:
- демо-сервер demo.flashphoner.com;
- веб-приложение Two Way Video Chat для организации видеочата
2. Откройте веб-приложение Two Way Video Chat. В поле "Login" введите произвольное имя пользователя, например test:
3. Нажмите кнопку Join. Установится соединение с сервером, отобразится надпись "ESTABLISHED", будет автоматически создана чат-комната. Будет показано изображение с веб-камеры:
Внизу экрана отобразится текстовый чат и ссылка на комнату для приглашения других пользователей:
4. Скопируйте ссылку на чат-комнату и откройте ее в другой вкладке браузера. Введите имя пользователя, которое должно отличаться от имени создателя чат-комнаты, например, test2, и нажмите кнопку Join. На странице будет показано изображение с веб-камеры пользователя test крупно и с веб-камеры пользователя test2 (внизу слева):
5. Введите в окне текстового чата сообщение и нажмите кнопку Send:
6. На вкладке пользователя test введите ответное сообщение:
7. Убедитесь, что ответ получен:
8. Для выхода из-чат-комнаты нажмите кнопку Leave.
Видеоконференция с отображением экрана компьютера (screen sharing)
1. Для теста используем:
- демо-сервер demo.flashphoner.com;
- веб-приложение Two Way Video Chat and Screen для организации видеоконференции;
- браузер Chrome.
2. Откройте веб-приложение "Two Way Video Chat & Screen". Если активна кнопка Install Now, нажмите ее и установите расширение.
В поле "Login" введите произвольное имя пользователя, например test. Нажмите кнопку Join. Установится соединение с сервером, отобразится надпись "ESTABLISHED", будет автоматически создана чат-комната. Будет показано изображение с веб-камеры:
3. Скопируйте ссылку на чат-комнату и откройте ее в другой вкладке браузера. Введите имя пользователя, которое должно отличаться от имени создателя чат-комнаты, например, test2, и нажмите кнопку Join. На странице будет показано изображение с веб-камеры:
4. Нажмите кнопку "Share" и разрешите браузеру доступ к экрану или к окну приложения:
5. На вкладке пользователя test отобразится экран или окно приложения, к которому был разрешен доступ:
6. Для выхода из-чат-комнаты нажмите кнопку "Leave".
Последовательность выполнения операций (Call Flow)
Ниже описана последовательность вызовов при использовании примера Conference
1. Установка участником 1 соединения с сервером.
Flashphoner.roomApi.connect(); code
| Code Block | ||||
|---|---|---|---|---|
| ||||
connection = Flashphoner.roomApi.connect({urlServer: url, username: username}).on(SESSION_STATUS.FAILED, function(session){
setStatus('#status', session.status());
onLeft();
}).on(SESSION_STATUS.DISCONNECTED, function(session) {
setStatus('#status', session.status());
onLeft();
}).on(SESSION_STATUS.ESTABLISHED, function(session) {
setStatus('#status', session.status());
joinRoom();
}); |
2. Получение участником 1 от сервера события, подтверждающего успешное соединение.
ConnectionStatusEvent ESTABLISHED code
| Code Block | ||||
|---|---|---|---|---|
| ||||
connection = Flashphoner.roomApi.connect({urlServer: url, username: username}).on(SESSION_STATUS.FAILED, function(session){
...
}).on(SESSION_STATUS.DISCONNECTED, function(session) {
...
}).on(SESSION_STATUS.ESTABLISHED, function(session) {
setStatus('#status', session.status());
joinRoom();
}); |
3. Вход в чат-комнату участника 1.
connection.join(); code
| Code Block | ||||
|---|---|---|---|---|
| ||||
connection.join({name: getRoomName()}).on(ROOM_EVENT.STATE, function(room){
...
});
|
4. Получение участником 1 от сервера события, описывающего состояние комнаты.
RoomStatusEvent STATE code
| Code Block | ||||
|---|---|---|---|---|
| ||||
connection.join({name: getRoomName()}).on(ROOM_EVENT.STATE, function(room){
var participants = room.getParticipants();
console.log("Current number of participants in the room: " + participants.length);
if (participants.length >= _participants) {
console.warn("Current room is full");
$("#failedInfo").text("Current room is full.");
room.leave().then(onLeft, onLeft);
return false;
}
setInviteAddress(room.name());
if (participants.length > 0) {
var chatState = "participants: ";
for (var i = 0; i < participants.length; i++) {
installParticipant(participants[i]);
chatState += participants[i].name();
if (i != participants.length - 1) {
chatState += ",";
}
}
addMessage("chat", chatState);
} else {
addMessage("chat", " room is empty");
}
publishLocalMedia(room);
onJoined(room);
...
});
|
5. Публикация медиапотока участником 1.
room.publish(); code
| Code Block | ||||
|---|---|---|---|---|
| ||||
room.publish({
display: display,
constraints: constraints,
record: false,
receiveVideo: false,
receiveAudio: false
...
}); |
6. Получение участником 1 от сервера события, подтверждающего успешную публикацию потока.
StreamStatusEvent PUBLISHING code
| Code Block | ||||
|---|---|---|---|---|
| ||||
room.publish({
display: display,
constraints: constraints,
record: false,
receiveVideo: false,
receiveAudio: false
}).on(STREAM_STATUS.FAILED, function (stream) {
...
}).on(STREAM_STATUS.PUBLISHING, function (stream) {
setStatus("#localStatus", stream.status());
onMediaPublished(stream);
}).on(STREAM_STATUS.UNPUBLISHED, function(stream) {
...
}); |
7. Отправка участником 1 потока по WebRTC
8. Установка участником 2 соединения с сервером.
9. Получение участником 2 от сервера события, подтверждающего успешное соединение.
10. Вход в чат-комнату участника 2.
11. Получение участником 2 от сервера события, описывающего состояние комнаты.
12. Получение участником 1 от сервера события о присоединении участника 2.
RoomStatusEvent JOINED code
| Code Block | ||||
|---|---|---|---|---|
| ||||
connection.join({name: getRoomName()}).on(ROOM_EVENT.STATE, function(room){
...
}).on(ROOM_EVENT.JOINED, function(participant){
installParticipant(participant);
addMessage(participant.name(), "joined");
}).on(ROOM_EVENT.LEFT, function(participant){
...
}).on(ROOM_EVENT.PUBLISHED, function(participant){
...
}).on(ROOM_EVENT.FAILED, function(room, info){
...
}).on(ROOM_EVENT.MESSAGE, function(message){
...
});
|
13. Получение участником 2 потока, опубликованного участником 1.
14. Публикация медиапотока участником 2.
15. Получение участником 2 от сервера события, подтверждающегог успешную публикацию потока.
16. Отправка участником 2 потока по WebRTC и получение его участником 1.
17. Выход участника 1 из чат-комнаты.
room.leave(); code
| Code Block | ||||
|---|---|---|---|---|
| ||||
function onJoined(room) {
$("#joinBtn").text("Leave").off('click').click(function(){
$(this).prop('disabled', true);
room.leave().then(onLeft, onLeft);
}).prop('disabled', false);
...
} |
18. Получение участниками комнаты от сервера события о выходе участника 1.
RoomStatusEvent LEFT code
| Code Block | ||||
|---|---|---|---|---|
| ||||
connection.join({name: getRoomName()}).on(ROOM_EVENT.STATE, function(room){
...
}).on(ROOM_EVENT.JOINED, function(participant){
...
}).on(ROOM_EVENT.LEFT, function(participant){
//remove participant
removeParticipant(participant);
addMessage(participant.name(), "left");
}).on(ROOM_EVENT.PUBLISHED, function(participant){
...
}).on(ROOM_EVENT.FAILED, function(room, info){
...
}).on(ROOM_EVENT.MESSAGE, function(message){
...
}); |
Запись потоков, опубликованных участниками конференции
Видеопотоки, опубликованные каждым из участников конференции, могут быть записаны. Для этого необходимо установить параметр 'record' в 'true' при публикации потока:
| Code Block | ||||
|---|---|---|---|---|
| ||||
room.publish({
display: display,
constraints: constraints,
record: true,
receiveVideo: false,
receiveAudio: false
...
}); |
Поток от каждого участника записывается в отдельный файл. Особенность этих файлов при дальнейшей обработке в том, что публикация начинается не одновременно.
Синхронизация потоков, опубликованных участниками комнаты
Для того, чтобы дать возможность объединить потоки участников, потоки комнаты могут быть синхронизированы по первому опубликованному потоку. Эта возможность включается при помощи параметра в файле flashphoner.properties
| Code Block | ||||
|---|---|---|---|---|
| ||||
enable_empty_shift_writer=true |
Например, если участник User1 начал публиковать поток в 00:00:10, а участник User2 в 00:00:55, то второй пользователь получит в начале записи 45 секунд пустого видео (черный экран и тишина). Таким образом, файлы записи потоков User1.mp4 и User2.mp4 будут одинаковы по времени, и их можно будет объединить.
По умолчанию, синхронизация потоков отключена. В этом случае для объединения потоков участников их можно направлять в микшер во время публикации.
| Warning |
|---|
Начиная с версии 5.2.142 данная возможность не поддерживается. Для объединения потоков участников их необходимо направлять в микшер во время публикации. |
Тестирование записи потоков с синхронизацией
1. Для теста используем:
- ваш WCS сервер, например test2.flashphoner.com;
- веб-приложение Conference
2. Включите запись потоков в веб-приложении Conference
3. Включите синхронизацию потоков, опубликованных в комнате
| Code Block | ||||
|---|---|---|---|---|
| ||||
enable_empty_shift_writer=true |
Перезапустите WCS.
4. Откройте веб-приложение Conference. В поле "Login" введите имя пользователя Alice и нажмите 'Join'. Опубликуется поток от пользователя Alice:
5. Скопируйте ссылку из поля "Invite":
6. В новом окне браузера перейдите по данной ссылке. В поле "Login" введите имя пользователя Bob и нажмите 'Join'. Отобразится поток от пользователя Alice, и опубликуется поток от пользователя Bob:
7. Нажмите 'Leave' на вкладке пользователя Bob, чтобы выйти из комнаты. Нажмите 'Leave' на вкладке пользователя Alice, чтобы завершить конференцию.
8. В каталоге /usr/local/FlashphonerWebCallServer/records располагаются файлы записи потоков:
| Code Block | ||||
|---|---|---|---|---|
| ||||
-rw-r--r-- 1 root root 1569566 Jun 29 07:51 stream-34296a60-7b36-11e8-bd9c-31aaed48935e-db8mp51bajcidn9qmcnda3967k.mp4
-rw-r--r-- 1 root root 516509 Jun 29 07:51 stream-5aeb2351-7b36-11e8-b398-b74e804508b2-g97j81cgrf8h1m7jl7184fa788.mp4 |
Файл от пользователя Bob меньшего размера, поскольку в начале файла идет пустое видео для синхронизации. Загрузите файлы на ПК и воспроизведите.
9. Поток от Alice опубликован, Bob еще не вошел в комнату
10. Опубликован поток от Bob
Объединение синхронизированных записей потоков при помощи ffmpeg
Синхронизированные файлы записей потоков могут быть объединены при помощи ffmpeg с сохранением хронологического порядка. Для этого при создании потока на стороне сервера фиксируется его сдвиг относительно времени создания комнаты. Записанные таким образом файлы потоков объединяются командой (пример для двух участников)
| Code Block | ||||
|---|---|---|---|---|
| ||||
ffmpeg -i stream1.mp4 -i stream2.mp4 -filter_complex "[0:v]pad=iw*2:ih[int];[int][1:v]overlay=W/2:0[vid];[0:a][1:a]amerge[a]" -map [vid] -map "[a]" -ac 2 -strict -2 -c:v libx264 -crf 23 -preset veryfast output.mp4
|
Здесь
- stream1 - поток первого участника
- stream2 - поток второго участника
Для того, чтобы объединить файлы, полученные в ходе тестирования, введите команду:
| Code Block | ||||
|---|---|---|---|---|
| ||||
ffmpeg -i stream-34296a60-7b36-11e8-bd9c-31aaed48935e-db8mp51bajcidn9qmcnda3967k.mp4 -i stream-5aeb2351-7b36-11e8-b398-b74e804508b2-g97j81cgrf8h1m7jl7184fa788.mp4 -filter_complex "[0:v]pad=iw*2:ih[int];[int][1:v]overlay=W/2:0[vid];[0:a][1:a]amerge[a]" -map [vid] -map "[a]" -ac 2 -strict -2 -c:v libx264 -crf 23 -preset veryfast output.mp4
|
Воспроизведите файл output.mp4: