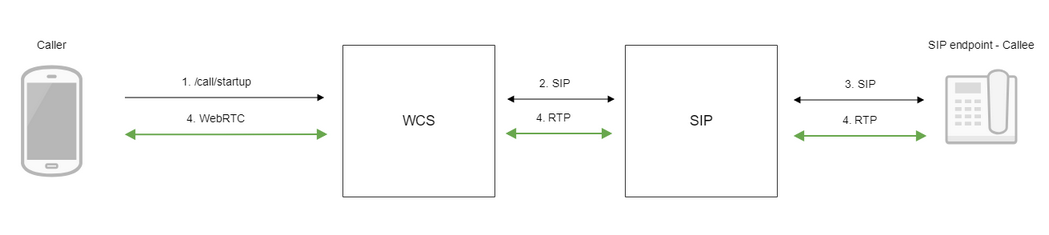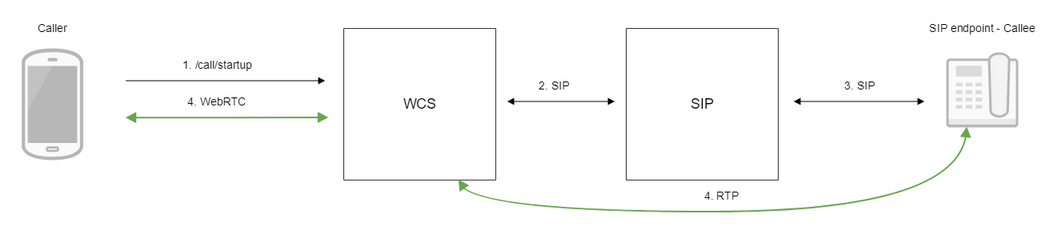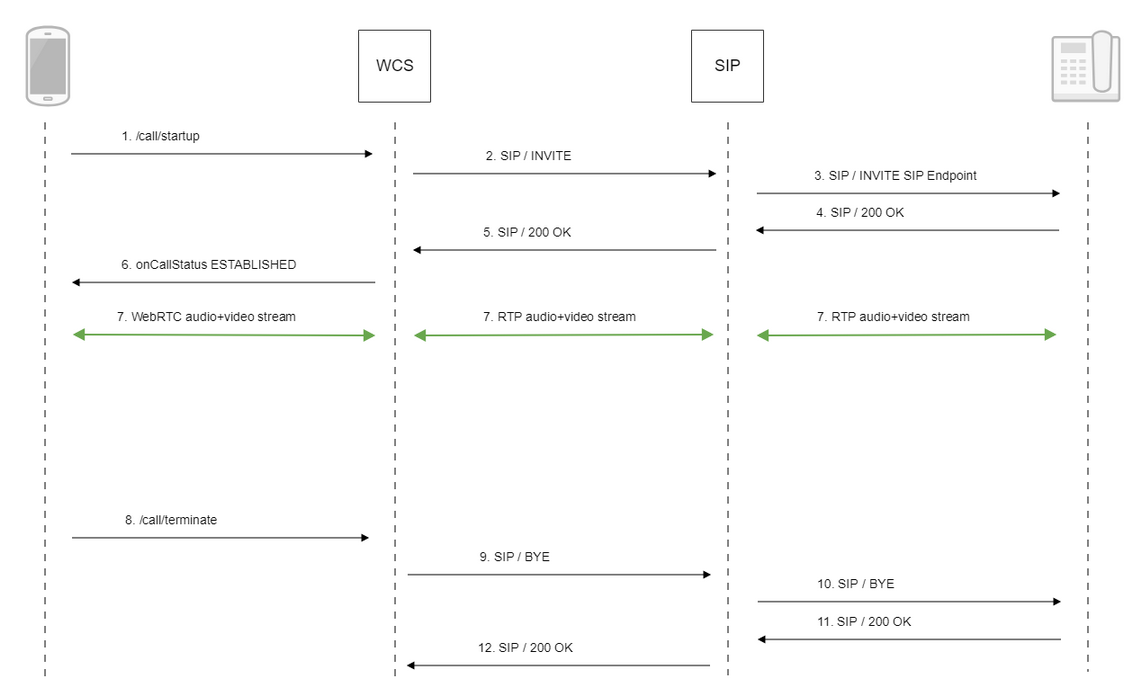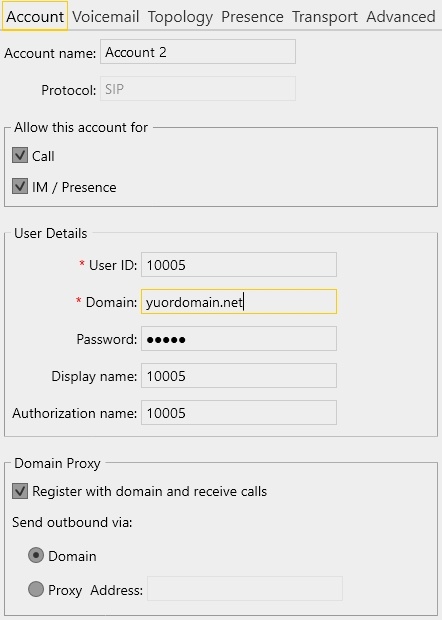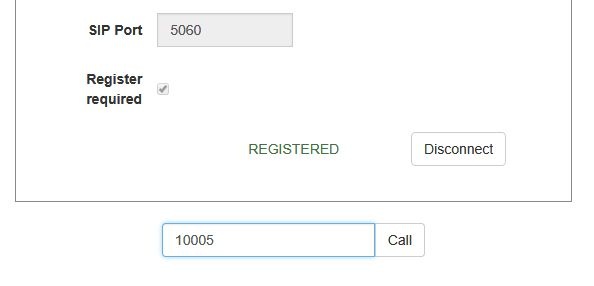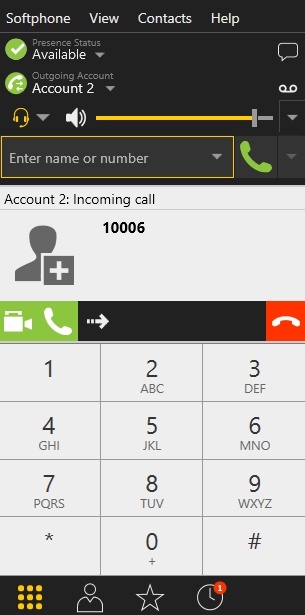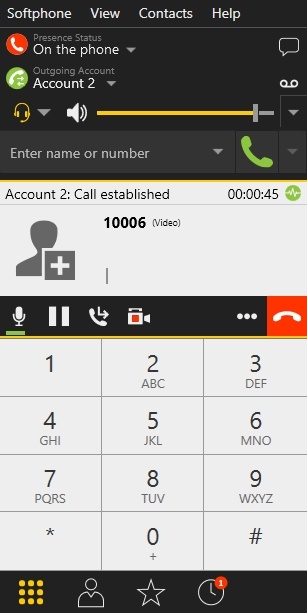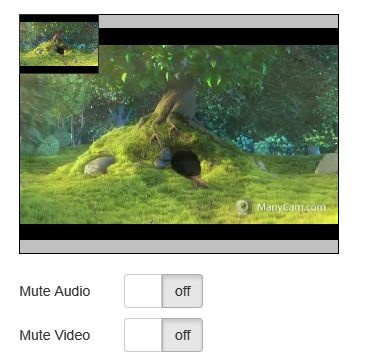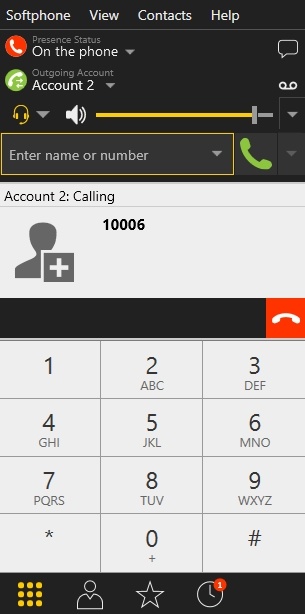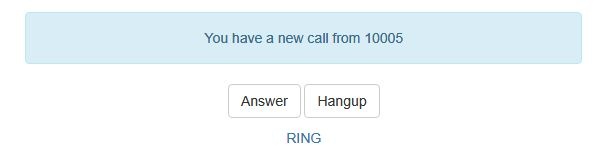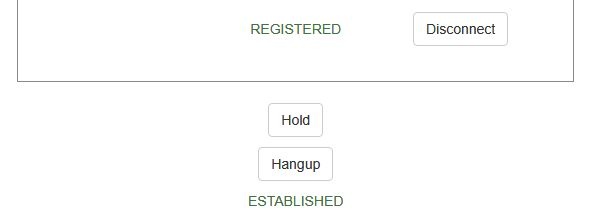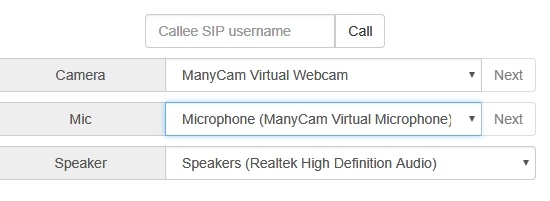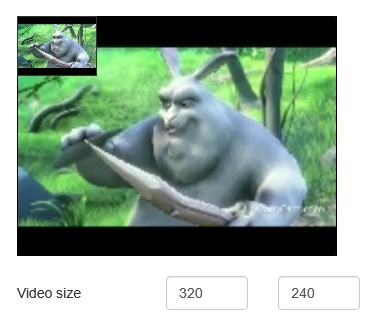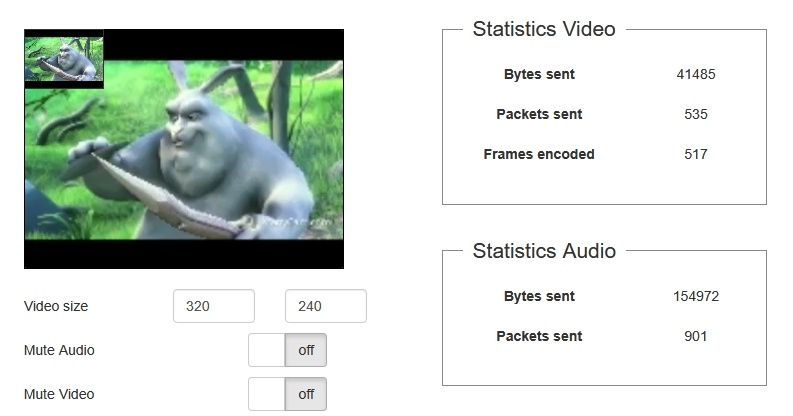Web Call Server supports audio and video calls from a browser to SIP devices, PBX servers, SIP-GSM gates, VoIP conferences and other devices supporting the SIP protocol. Therefore, a web application can work in a browser as a software phone with the support for the SIP protocol, receive and initiate voice and video calls.
Overview
Supported platforms and browsers
Chrome | Firefox | Safari 11 | Edge | |
|---|---|---|---|---|
Windows | + | + | + | |
Mac OS | + | + | + | |
Android | + | + | ||
iOS | - | - | + |
Supported protocols
- WebRTC
- RTP
- SIP
Supported codecs
- H.264
- VP8
- G.711
- Speex
- G.729
- Opus
Supported SIP functions
- DTMF
- Holding a call
- Transferring a call
Management of SIP functions is performed with the REST API.
Operation flowchart
1: SIP server as a proxy server to transfer calls and RTP media
2: SIP server as a server to transfer calls only
- The browsers initiates a call using the /call/startup REST query.
- WCS connects to the SIP server.
- The SIP server connects to the SIP device receiving the call.
- The browser and the SIP device exchange audio and video streams.
Call flow
Below is the call flow when using the Phone example to create a call.
1. Sending the /call/startup REST query using JavaScript API:
session.createCall(), call.call() code
var outCall = session.createCall({
callee: $("#callee").val(),
visibleName: $("#sipLogin").val(),
localVideoDisplay: localDisplay,
remoteVideoDisplay: remoteDisplay,
constraints: constraints,
receiveAudio: true,
receiveVideo: false
...
});
outCall.call();
2. Establishing a connection to the SIP server
3. Establishing a connection to the callee
4. Receiving a confirmation from the SIP device
5. Receiving a confirmation from the SIP server
6. Receiving from the server an event confirming successful connection.
CallStatusEvent ESTABLISHED code
var outCall = session.createCall({
callee: $("#callee").val(),
visibleName: $("#sipLogin").val(),
localVideoDisplay: localDisplay,
remoteVideoDisplay: remoteDisplay,
constraints: constraints,
receiveAudio: true,
receiveVideo: false
}).on(CALL_STATUS.RING, function(){
...
}).on(CALL_STATUS.ESTABLISHED, function(){
setStatus("#callStatus", CALL_STATUS.ESTABLISHED);
$("#holdBtn").prop('disabled',false);
onAnswerOutgoing();
}).on(CALL_STATUS.HOLD, function() {
...
}).on(CALL_STATUS.FINISH, function(){
...
}).on(CALL_STATUS.FAILED, function(){
...
});
outCall.call();
7. The caller and the callee exchange audio and video streams
8. Terminating the call
call.hangup() code
function onConnected(session) {
$("#connectBtn, #connectTokenBtn").text("Disconnect").off('click').click(function(){
$(this).prop('disabled', true);
if (currentCall) {
showOutgoing();
disableOutgoing(true);
setStatus("#callStatus", "");
currentCall.hangup();
}
session.disconnect();
}).prop('disabled', false);
}
9. Sending the command to the SIP server
10. Sending the command to the SIP device
11. Receiving a confirmation from the SIP device
12. Receiving a confirmation from the SIP server
Making an outgoing call from a browser to a SIP device
1. For the test we use:
- two SIP accounts;
- the Phone Video web application to make a call;
- a software phone to answer the call.
2. Open the Phone Video web application. Enter the data of the SIP account making the call from a browser:
3. Run the software phone, enter the data of the SIP account receiving the call:
4. Click the Connect button in the browser. Then enter the identifier of the SIP account that receives the call and click the Call button:
5. Answer the call in the softphone by clicking the answer a video call button:
In a separate video, the video broadcast from the browser is shown:
6. The browser also displays the video:
7. To terminate the call, click the Hangup button in the browser or in the softphone.
Receiving an incoming call from a SIP device in a browser
1. For the test we use:
- two SIP accounts;
- a software phone to make the call.
- the Phone Video web application to answer the call.
2. Open the Phone Video web application. Enter the data of the SIP account receiving the call in a browser:
3. Run the software phone, enter the data of the SIP account making the call:
4. Click the Connect button in the browser, a connection to the server is established. In the softphone enter the identifier of the SIP account that receives the call and click the Call button:
5. Answer the call in the browser by clicking the Answer button:
6. The browser displays the video:
7. The video broadcast from a browser also displays in a separate window of the softphone:
8. To terminate the call, click the Hangup button in the browser or the end call button in the softphone.
Camera, microphone and sound output devices management
Selection and switching input and output devices
Like a video stream capture, camera, microphone and (in Chrome browser only) sound output device can be selected while making a SIP call from browser. Besides, devices can be switched during a call.
1. Choosing camera, microphone and sound output device code:
Flashphoner.getMediaDevices(null, true, MEDIA_DEVICE_KIND.ALL).then(function (list) {
for (var type in list) {
if (list.hasOwnProperty(type)) {
list[type].forEach(function(device) {
if (device.type == "mic") {
...
} else if (device.type == "speaker") {
...
} else if (device.type == "camera") {
...
}
});
}
}
...
}).catch(function (error) {
$("#notifyFlash").text("Failed to get media devices "+error);
});
2. Switching sound output device during a call code:
$( "#speakerList" ).change(function() {
if (currentCall) {
currentCall.setAudioOutputId($(this).val());
}
});
3. Swithching microphone during a call code:
$("#switchMicBtn").click(function() {
if (currentCall) {
currentCall.switchMic().then(function(id) {
$('#micList option:selected').prop('selected', false);
$("#micList option[value='"+ id +"']").prop('selected', true);
}).catch(function(e) {
console.log("Error " + e);
});
}
}).prop('disabled', true);
4. Switching camera during a call code:
$("#switchCamBtn").click(function() {
if (currentCall) {
currentCall.switchCam().then(function(id) {
$('#cameraList option:selected').prop('selected', false);
$("#cameraList option[value='"+ id +"']").prop('selected', true);
}).catch(function(e) {
console.log("Error " + e);
});
}
}).prop('disabled', true);
Video size setting
An outgoing video size can be specified while making a call
code:
function getConstraints() {
var constraints = {
...
video: {
deviceId: {exact: $('#cameraList').find(":selected").val()},
width: parseInt($('#sendWidth').val()),
height: parseInt($('#sendHeight').val())
}
};
if (Browser.isSafariWebRTC() && Browser.isiOS() && Flashphoner.getMediaProviders()[0] === "WebRTC") {
constraints.video.width = {min: parseInt($('#sendWidth').val()), max: 640};
constraints.video.height = {min: parseInt($('#sendHeight').val()), max: 480};
}
return constraints;
}
Making a call without microphone and camera
In some cases, when a call supposes no two-way communication, e.g. when calling to voice menu, it is possible to make a call without using microphone and camera.
To do this RTP activity timer should be disabled with following parameter in flashphoner.properties file
rtp_activity_detecting=false
and turn off audio and video in outgoing call constraints
var constraints = {
audio: false,
video: false
};
var outCall = session.createCall({
callee: $("#callee").val(),
visibleName: $("#sipLogin").val(),
constraints: constraints,
...
})
WebRTC statistics displaying
A client application can get WebRTC statistics according to the standard during a SIP call. The statistics can be displayed in browser, for example:
Note that in Safari browser audio only statistics can be displayed.
1. Statistics displaying during a SIP call
call.getStats() code:
currentCall.getStats(function (stats) {
if (stats && stats.outboundStream) {
if (stats.outboundStream.videoStats) {
$('#videoStatBytesSent').text(stats.outboundStream.videoStats.bytesSent);
$('#videoStatPacketsSent').text(stats.outboundStream.videoStats.packetsSent);
$('#videoStatFramesEncoded').text(stats.outboundStream.videoStats.framesEncoded);
} else {
...
}
if (stats.outboundStream.audioStats) {
$('#audioStatBytesSent').text(stats.outboundStream.audioStats.bytesSent);
$('#audioStatPacketsSent').text(stats.outboundStream.audioStats.packetsSent);
} else {
...
}
}
});
Known issues
1. It's impossible to make a SIP call if 'SIP Login' and 'SIP Authentification name' fields are incorrect
Symptoms: SIP call stucks in PENDING state.
Solution: according to the standard, 'SIP Login' and 'SIP Authentification name' should not contain any of unescaped spaces and special symbols and should not be enclosed in angle brackets '<>'.
For example, this is not allowed by the standard
sipLogin='Ralf C12441@host.com' sipAuthenticationName='Ralf C' sipPassword='demo' sipVisibleName='null'
and this is allowed
sipLogin='Ralf_C12441' sipAuthenticationName='Ralf_C' sipPassword='demo' sipVisibleName='Ralf C'
2. There are some problems with sound while SIP calls from Edge browser.
Symptoms:
a) The outgoing sound is sometimes abruptly muffled, then it goes normally.
b) The incoming sound is heard only if you speak into the microphone.
Solution:
Switch SILK and G.722 codecs usage off in SIP calls for Edge browser with stripCodecs option:
var outCall = session.createCall({
callee: $("#callee").val(),
visibleName: $("#sipLogin").val(),
localVideoDisplay: localDisplay,
remoteVideoDisplay: remoteDisplay,
constraints: constraints,
receiveAudio: true,
receiveVideo: false,
stripCodecs: "silk,g722"
...
});
outCall.call();
3. Microphone swithing does not work in Safari browser.
Symptoms: microphone does not switch using switchMic() WCS WebSDK method.
Solution: use another browser, because Safari always uses sound input microphone, that is chosen in system sound menu (hold down the option (alt) button and click on the sound icon in the menu bar). When microphone is chosen in sound menu, Mac reboot is required.
If Logitech USB camers microphone does not work (when it is chosen in sound menu), format / sample rate changing in Audio MIDI Setup and rebooting can help.