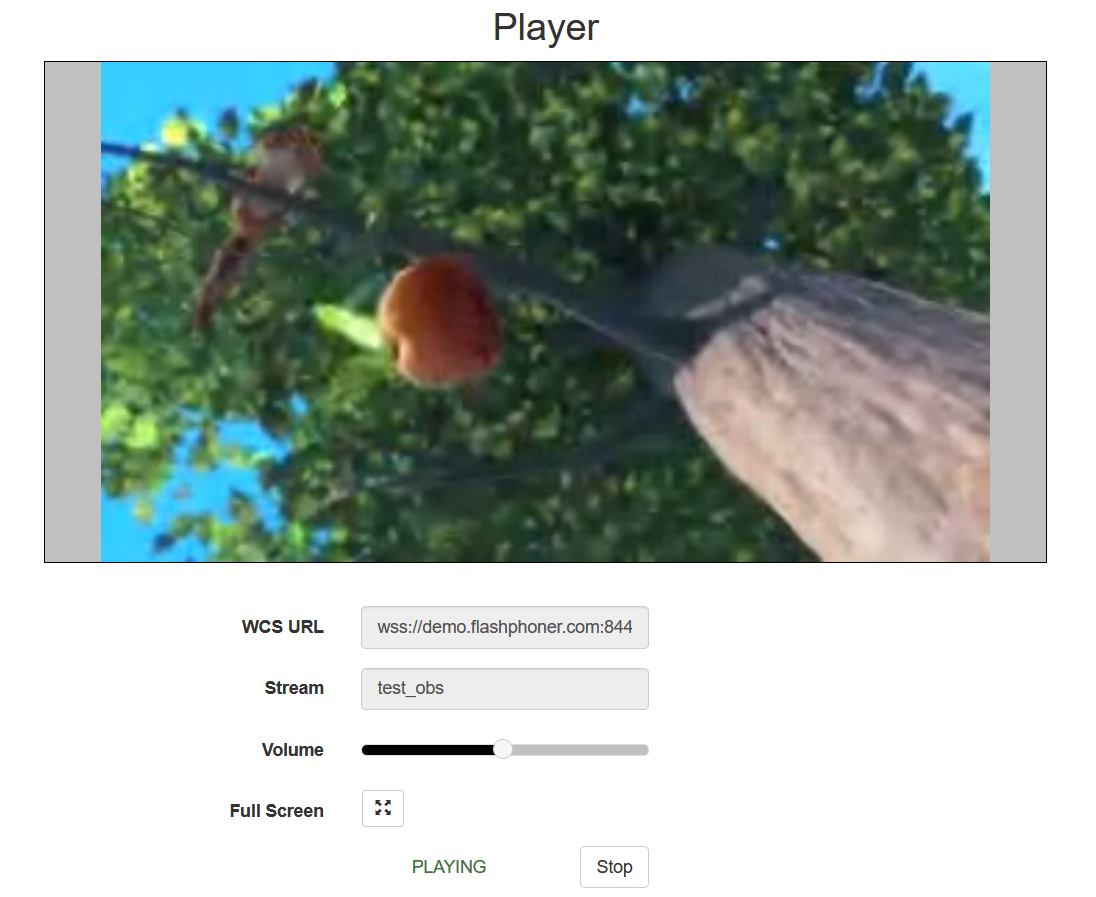Первый запуск и настройка клиента
1. При первом запуске программа предложит принять лицензионное соглашение. Нажмите OK
2. Затем будет предложен запуск мастера автоматической настройки. Нажмите No
3. Нажмите OK в следующем окне
4. Нажмите Settings. На вкладке Stream выберите WebRTC Flashphoner Streaming Server в выпадающем списке Stream Type. В поле Web Server Name введите Secure Websocket URL сервера, например wss://demo.flashphoner.com:8443, а в поле Server Room укажите имя потока, например test_obs
При необходимости, задайте максимальное разрешение видео на вкладке Video, эти настройки не отличаются от настроек OBS Studio. Нажмите Ok для применения настроек.
5. Добавьте источник медиа, например, локальный файл
6. Для того, чтобы исключить эхо при трансляции, заглушите источники звука, кроме выбранного
Трансляция готова к запуску.
Настройка сервера
Форсирование битрейта
При публикации Full HD потока, чтобы качество трансляции не снижалось со временем, на стороне сервера необходимо форсировать битрейт при помощи настроек в файле flashphoner.properties
webrtc_sdp_min_bitrate_bps=3000000 webrtc_sdp_max_bitrate_bps=7000000
В данном случае битрейт публикации будет удерживаться на уровне от 3000 кбит/с до 7000 кбит/с.
Настройка кодека для воспроизведения
По умолчанию для воспроизведении потока с сервера в браузере будет использован тот же кодек, который используется для публикации, - VP8 - без транскодинга.
Чтобы использовать для воспроизведения кодек H.264, можно исключить VP8 на стороне браузера при помощи Web SDK:
playStream = session.createStream({
...
stripCodecs: "VP8"
}).on(STREAM_STATUS.PENDING, function (publishStream) {
...
});
playStream.play();
При использовании для воспроизведения кодека H.264 на сервере будет включен транскодинг.
Настройка транспорта
По умолчанию OBS WebRTC Client публикует поток по UDP. Для публикации потока по TCP необходимо включить использование TCP на стороне сервера:
ice_tcp_transport=true
Тестирование
1. Нажмите в OBS WebRTC Client кнопку Start Streaming и, при необходимости, дайте приложению разрешение для прохода Windows Firewall. Зеленый квадрат в правом нижнем углу означает, что поток публикуется успешно
2. Откройте на сервере пример Player, укажите в поле Stream имя потока test_obs и нажмите Start. Начнется воспроизведение потока