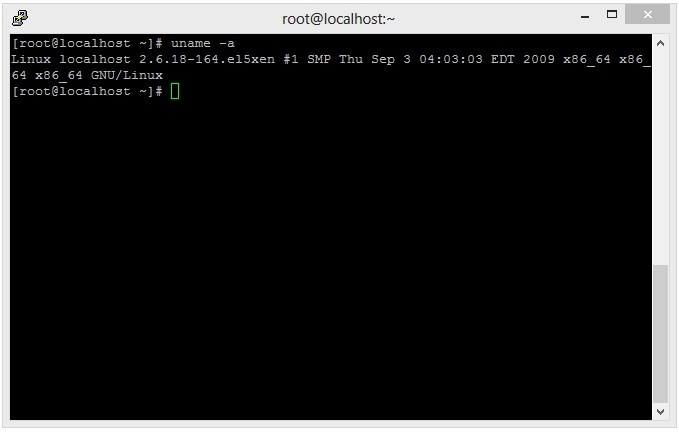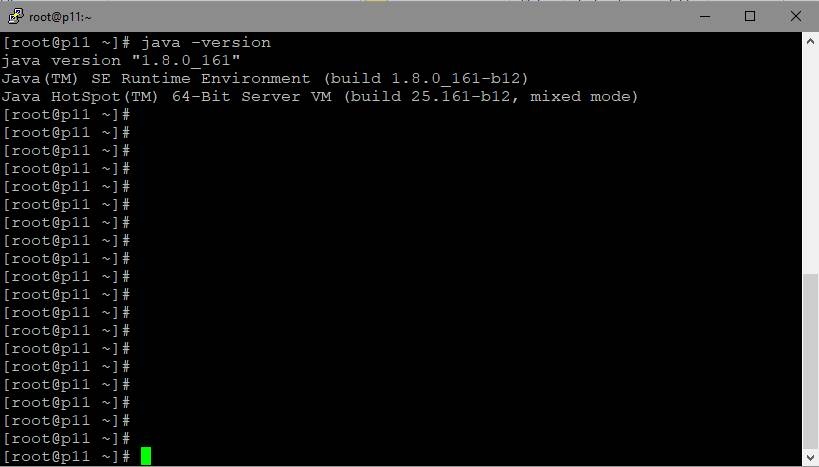System
To install WebCallServer you need a Linux x86_64 server that matches the following minimum specifications:
- 2 gigabytes of RAM
- 10 gigabytes of disk space
- 1 CPU core
The following must be installed on the server:
WCS can be configured to work in networks of varying topology, for instance, behind corporate NAT or for using a public IP address to services external clients. For quick setup and evaluation of WCS capabilities we recommend using a VPS or a dedicated server with a static and public IP address that is also the IP address of the network interface of the same server. Usually, such a virtual or dedicated server can be rented from a number of providers.
Any distribution package will do: CentOS, Debian, Ubuntu, RedHat. The recommended distribution package is CentOS 7.x. Testing was done on CentOS, so in case of troubles or other questions our specialists will be able to deliver faster solution and provide other assistance in configuring the server.
Make sure the server is connected to the Internet and you have root access via SSH.
Set your host name in /etc/hosts
127.0.0.1 localhost localhost.localdomain localhost4 localhost4.localdomain4 ::1 localhost localhost.localdomain localhost6 localhost6.localdomain6 192.168.1.5 yourdomain.com
check if host name is resolved correctly with command
ping $HOSTNAME
In some distribution packages (i.e., CentOS) wget is not installed by default. If you plan to use this utility to upload necessary installation packages, install wget using the following command
yum install wget
This is how the server ready to install WCS looks from the Putty SSH client. Please note that we use an x86_64 system.
JDK installation
Often Linux distributions have a preinstalled JVM.
We recommend installing the latest version of JDK (Java Development Kit), because JDK has a number of useful diagnostics tools that JVM lacks.
Today, the following JDK versions are tested and recommended to use: 8, 12, 14. WSC can be unstable with another JDK versions.
JDK installation from repository
JDK installation from OS repository (CentOS for example) should be done as follows
yum -y install java-1.8.0-openjdk-devel
Manual JDK installation
To install JDK manually, download the installation package or archive from oracle.com.
By the moment these docs are being written, the installation packages were available for various Linuc distribution packages at this link: Java SE Development Kit 8 Downloads
A universal package that fits any Linux distribution is the archive named like this jdk-8u161-linux-x64.tar.gz.
Downloading a package from oracle.com directly to the server can be done as follows:
wget --no-cookies --no-check-certificate --header "Cookie: oraclelicense=accept-securebackup-cookie" \ http://download.oracle.com/otn-pub/java/jdk/8u161-b12/2f38c3b165be4555a1fa6e98c45e0808/jdk-8u161-linux-x64.tar.gz \ -O jdk-8u161-linux-x64.tar.gz
Installation steps:
#Unpack the archive tar -xvzf jdk-8u161-linux-x64.tar.gz #Copy to the destination folder # in CentOS 7 the -R option is not specified mv -R jdk1.8.0_161 /usr/java/jdk1.8.0_161 #For convenience, create a link to the path ln -sf /usr/java/jdk1.8.0_161 /usr/java/default #Create a link to the java executable ln -sf /usr/java/default/bin/java /usr/bin/java #Create utility links ln -sf /usr/java/default/bin/jstack /usr/bin/jstack ln -sf /usr/java/default/bin/jcmd /usr/bin/jcmd ln -sf /usr/java/default/bin/jmap /usr/bin/jmap
Installation checking
To check JDK installation use the following command
java -version
JDK installing is done
Here is how the server with installed JVM / JDK looks. Please notice the line: 64-Bit Server VM. Java works in the 64-bit mode with the server settings.
Haveged installation
To speed up starting of the WCS server on a virtual machine in the cloud, it is advisable to install and start haveged as follows:
yum install epel-release yum install haveged haveged chkonfig on haveged