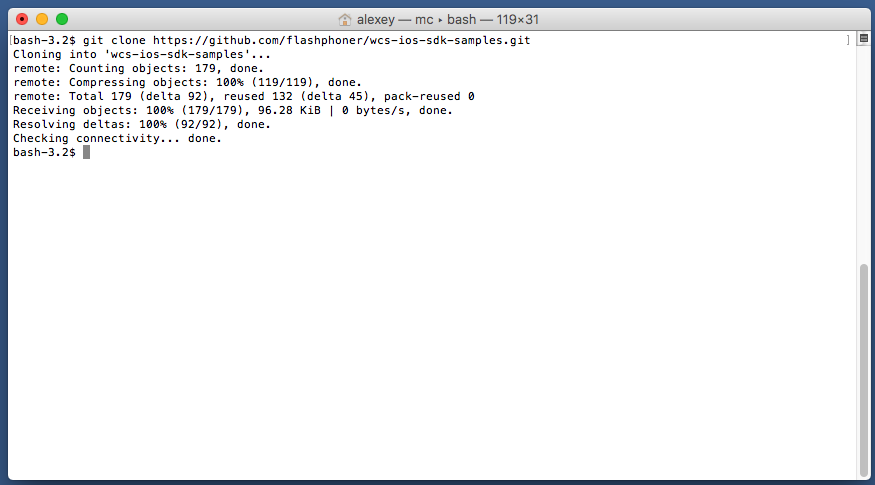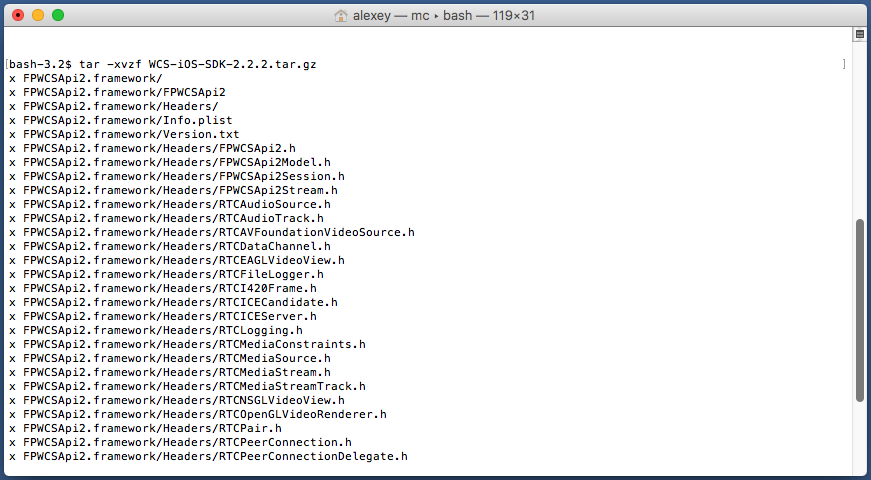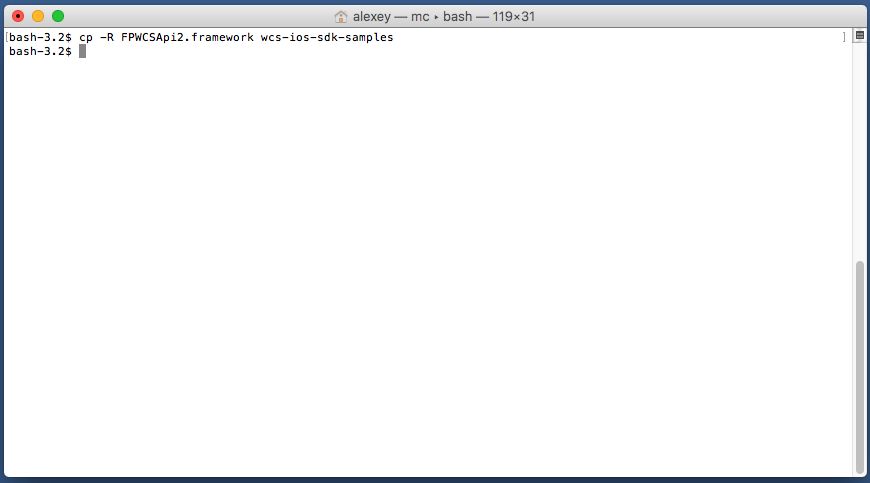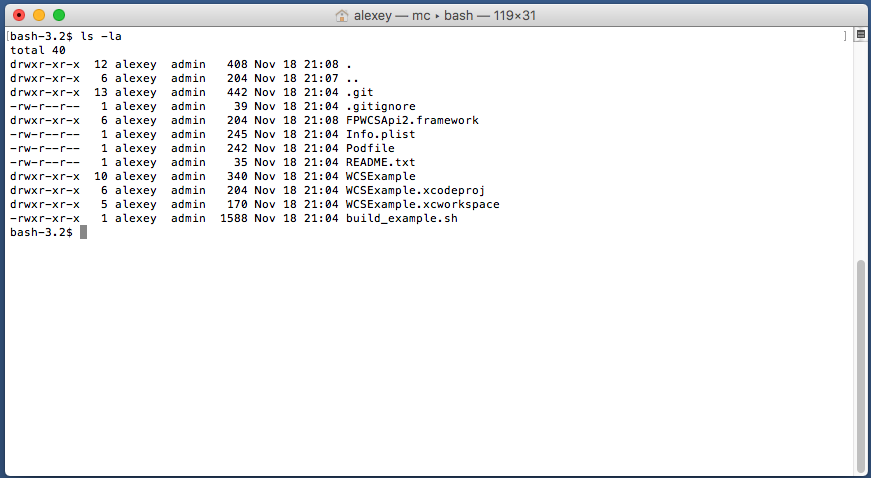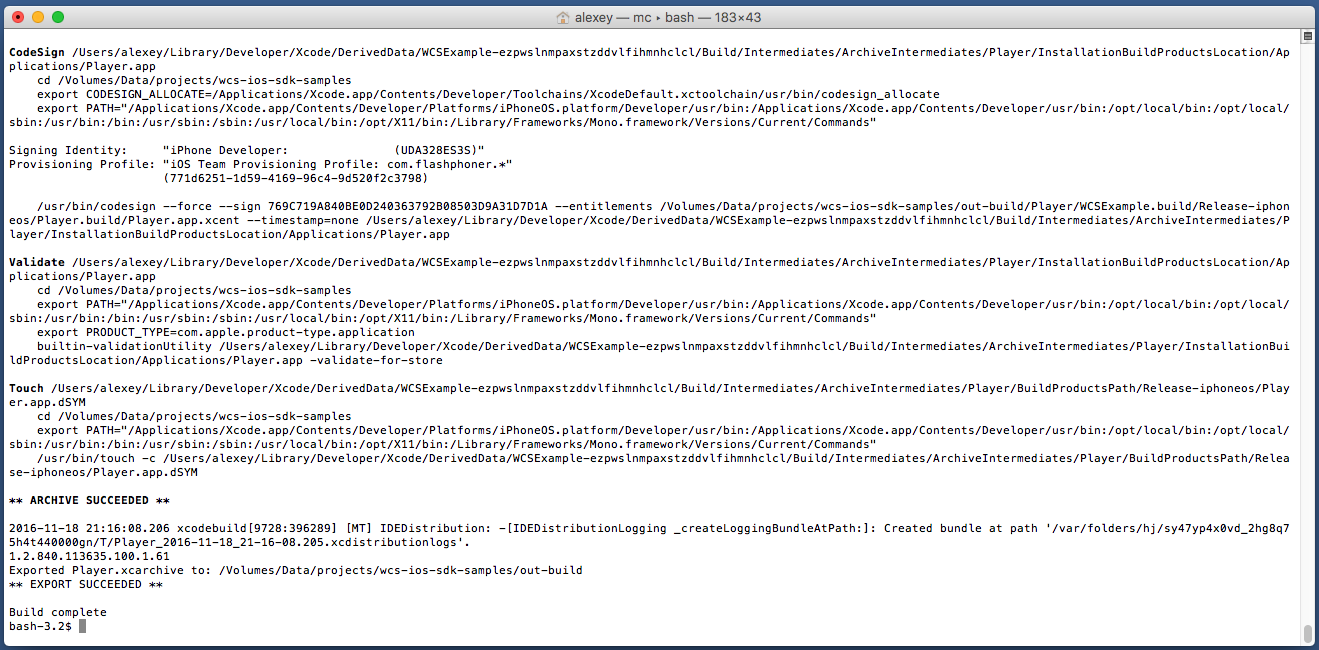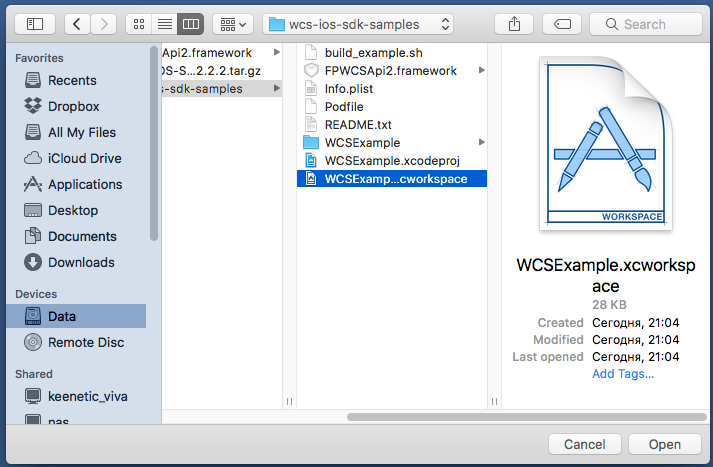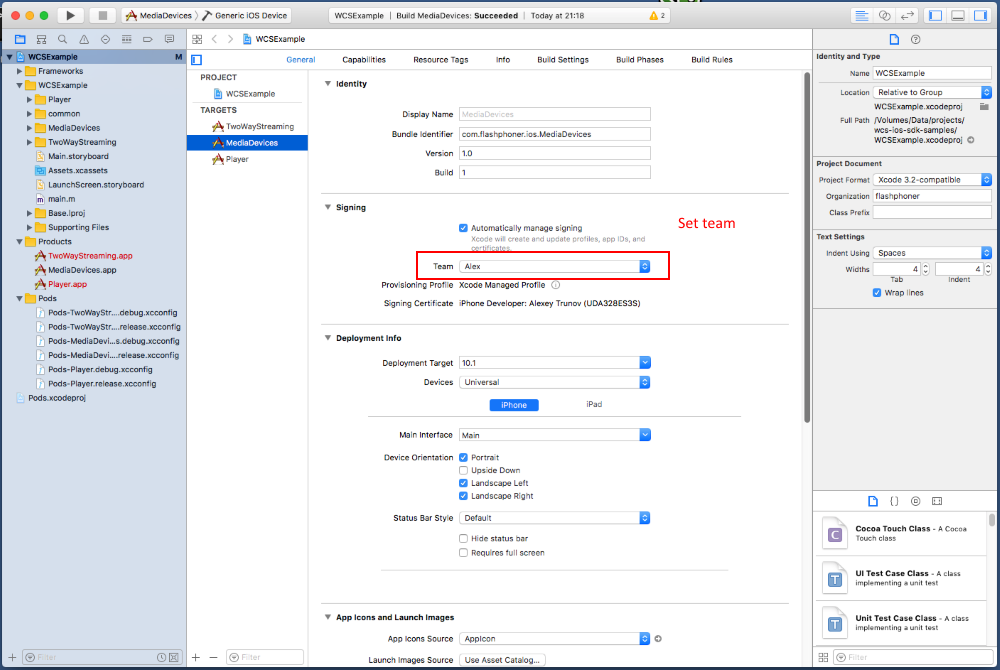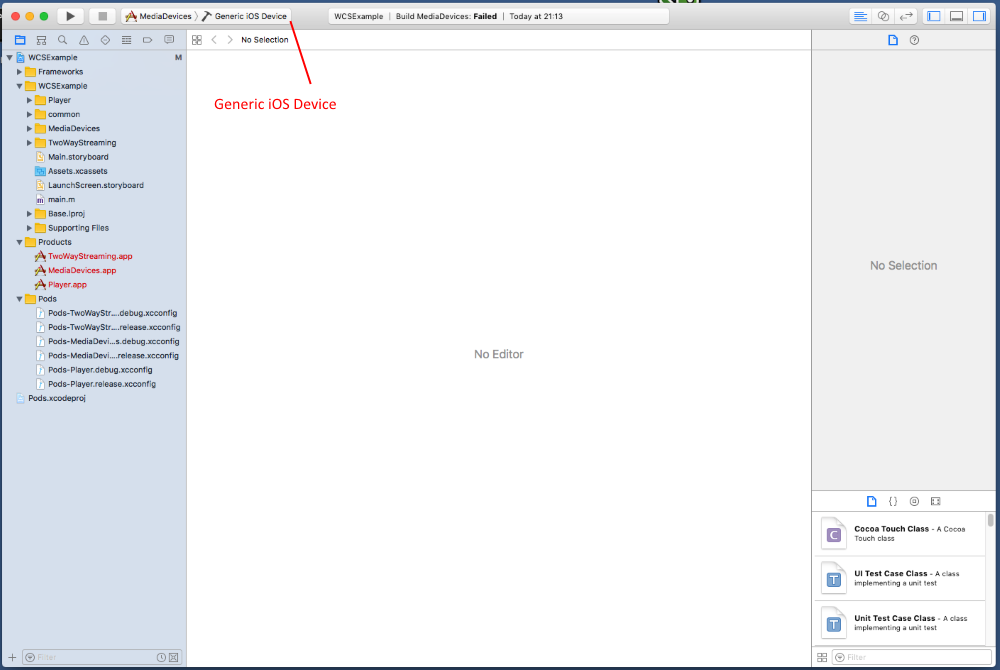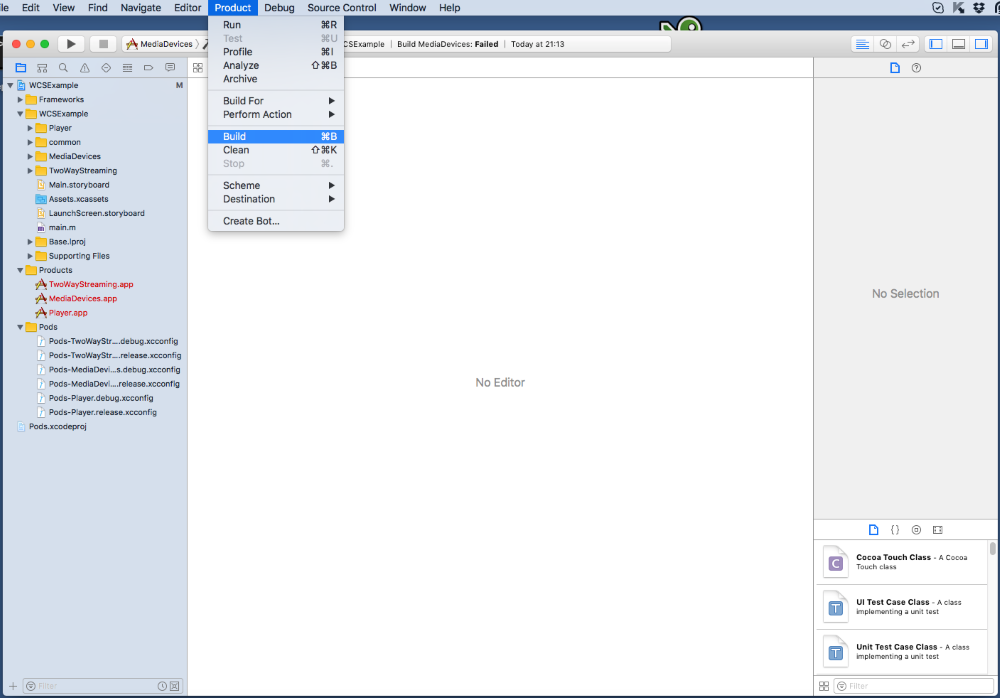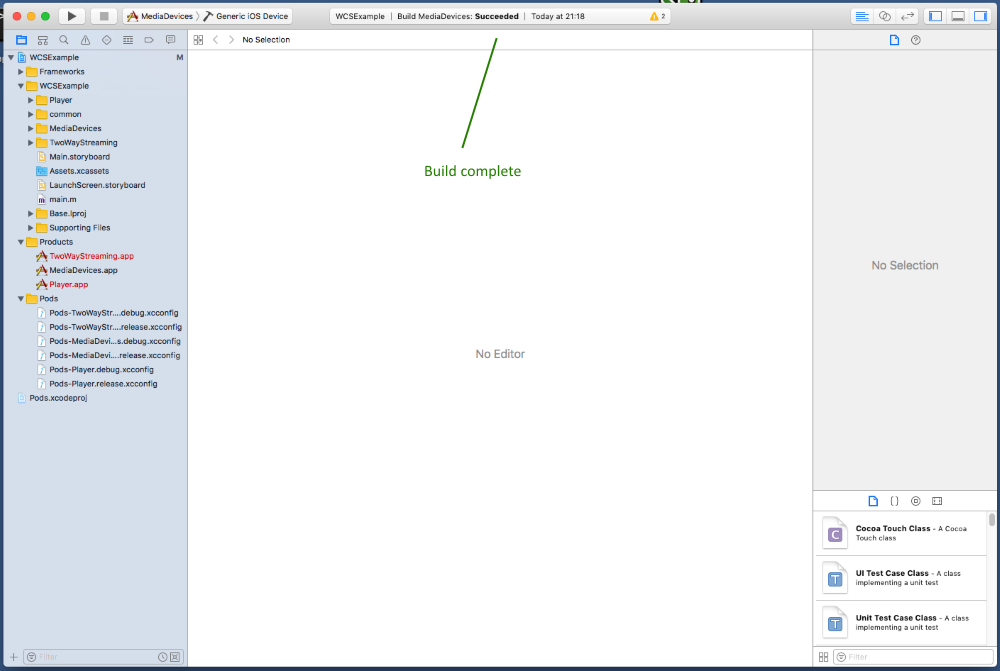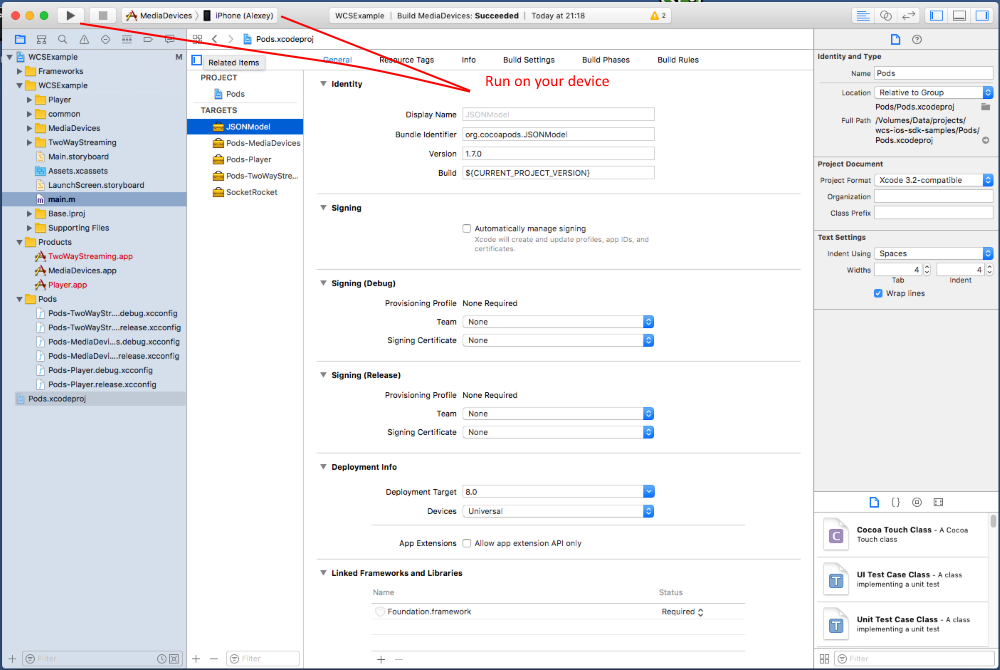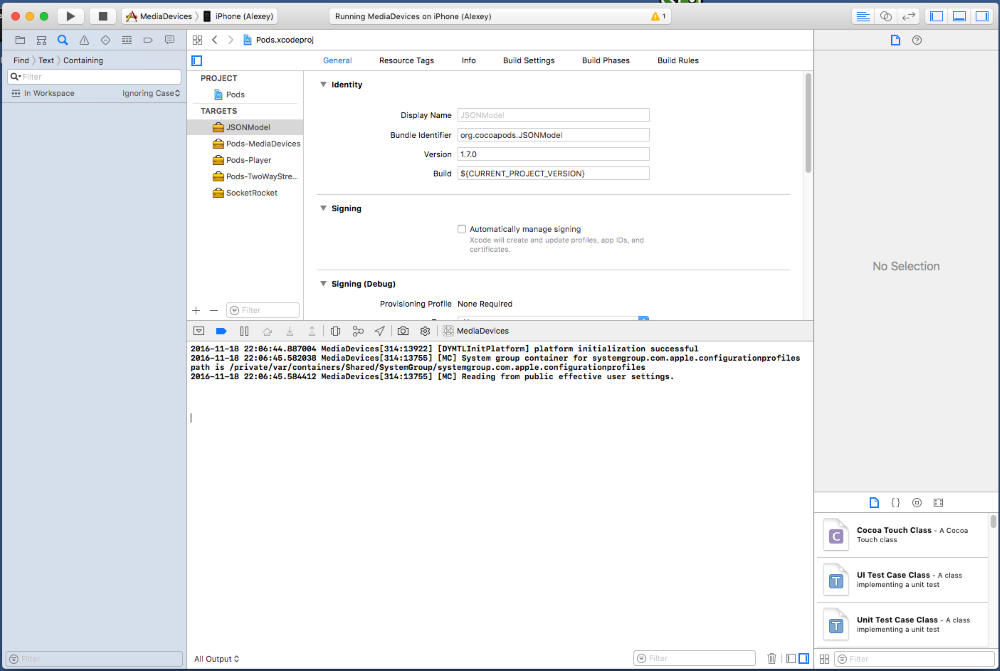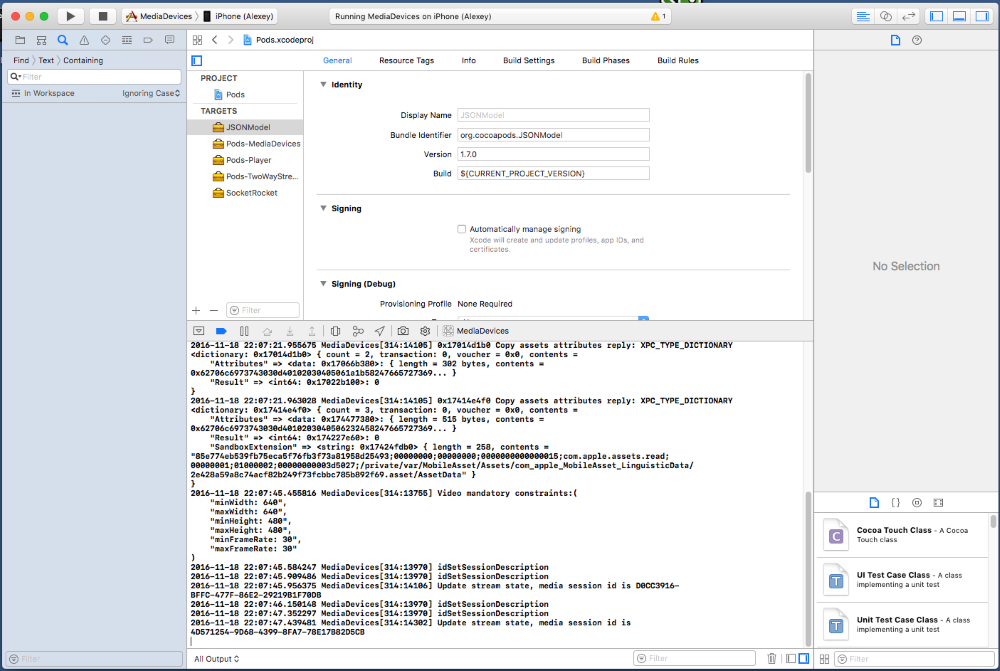Resources
Download iOS SDK for Web Call Server
http://flashphoner.com/downloads/builds/flashphoner_client/wcs-ios-sdk
API documentation for iOS SDK
http://flashphoner.com/docs/api/WCS5/client/ios-sdk/latest
Download the source code of the examples for iOS SDK
https://github.com/flashphoner/wcs-ios-sdk-samples
The source code of the examples is located at Github and is used to comment the examples in the present
documentation. For example, this link line 78 points to the seventy eighth line in the ViewController.m file of the Media Devices example
the revision with the hash of 79a318b6.
Preparing examples for building
0. Install Cocoapods to build dependencies.
| Code Block | ||||
|---|---|---|---|---|
| ||||
sudo gem install cocoapods |
1. Download the source code of the examples for Mac.
| Code Block | ||||
|---|---|---|---|---|
| ||||
git clone https://github.com/flashphoner/wcs-ios-sdk-samples.git |
2. Download the iOS SDK
| Code Block | ||||
|---|---|---|---|---|
| ||||
wget http://flashphoner.com/downloads/builds/flashphoner_client/wcs-ios-sdk/WCS-iOS-SDK-2.2.2.tar.gz |
3. After unpacking, the iOS SDK is a framework in the FPWCSApi2.framework folder
| Code Block | ||||
|---|---|---|---|---|
| ||||
tar -xvzf WCS-iOS-SDK-2.2.2.tar.gz |
4. Copy the unpacked iOS SDK (framework) to the sample folder
| Code Block | ||||
|---|---|---|---|---|
| ||||
cp -R FPWCSApi2.framework wcs-ios-sdk-samples |
5. As a result, we have got the sample folder with the framework (iOS SDK). Now we can start building.
6. Run the build script and wait while all dependencies and examples are built
| Code Block | ||||
|---|---|---|---|---|
| ||||
./build_example.sh |
7. Now, as soon as all dependencies are ready (thanks, cocoapods), open workspace in Xcode.
Important! You should open the workspace, not the project file. Otherwise, the build may be broken.
8. If you have 'Setting team' problems on step 6, Try specifying the team in Xcode in the settings of each of the compiled projects.
To do this, click WCSExample in the left menu. After specifying the Team, build the examples again using the script as shown on the step 6.
9. Now, we build the Media Devices example in Xcode. To do this, select Generic iOS Device in the build targets.
10. Run the build from the Product – Build menu
11. If the build successfully completes, you should see the Build MediaDevices message:Succeeded
12. Connect your iPhone or iPad via the USB and select it in the targets to run the Media Devices example
13. After successful run, the debug information is displayed in the lower part. This means, the Media Devices example has been correctly installed to iPhone or iPad and is running.
14. On iPhone, you should see the interface of the application you can start testing using the WCS server
15. Connect to the server and send a video stream from the web camera to the iPhone.
16. In Xcode logs we can see the debug information.
So, we have built Media Devices on Mac OS Sierra from the source code using the iOS SDK (FPWCSApi2.framework) and executed this example on iPhone 6 working under iOS 10.1.1. The example demonstrated successful streaming of a video through Web Call Server 5.
The code of the examples for iOS will be thoroughly described in the present documentation.
In particular, you can find the description of the Media Devices example source code here.