WCS in WSL 2¶
Windows SubSystem for Linux (WSL) is a Linux environment in Windows 10. WSL 2 if a full-fledged Hyper-V virtual machine and supports a number of main Linux distros. This allows to deploy WCS on Windows PC to test
WSL installation¶
In latest Windows releases, use the following command with Administrator privilegies
This will require system reboot. By default, Ubuntu 20.04 will be installed. Use the following command to see all available distros
Choose the distro as follows:
Read Microsoft official documentation for details.
It is recommended to update installed packages after successfuk installation:
WCS deployment¶
JDK installation¶
Any of JDK versions supported may be installed from repositories or manually depending on JDK packages availability in distro used. For example, JDK 8 is available in repositories for Ubuntu 18.04:
and JDK 14 should be installed manually
# Download JDK package
sudo rm -rf jdk*
curl -s https://download.java.net/java/GA/jdk14.0.1/664493ef4a6946b186ff29eb326336a2/7/GPL/openjdk-14.0.1_linux-x64_bin.tar.gz | tar -zx
[ ! -d jdk-14.0.1/bin ] && exit 1
# Prepare installation folder
sudo mkdir -p /usr/java
[ -d /usr/java/jdk-14.0.1 ] && sudo rm -rf /usr/java/jdk-14.0.1
# Move JDK files to installation folder
sudo mv -f jdk-14.0.1 /usr/java
[ ! -d /usr/java/jdk-14.0.1/bin ] && exit 1
# Make /usr/java/default symlink to installation folder for convenience
sudo rm -f /usr/java/default
sudo ln -sf /usr/java/jdk-14.0.1 /usr/java/default
# Make the necessary symlinks
sudo update-alternatives --install "/usr/bin/java" "java" "/usr/java/jdk-14.0.1/bin/java" 1
sudo update-alternatives --install "/usr/bin/jstack" "jstack" "/usr/java/jdk-14.0.1/bin/jstack" 1
sudo update-alternatives --install "/usr/bin/jcmd" "jcmd" "/usr/java/jdk-14.0.1/bin/jcmd" 1
sudo update-alternatives --install "/usr/bin/jmap" "jmap" "/usr/java/jdk-14.0.1/bin/jmap" 1
sudo update-alternatives --set "java" "/usr/java/jdk-14.0.1/bin/java"
sudo update-alternatives --set "jstack" "/usr/java/jdk-14.0.1/bin/jstack"
sudo update-alternatives --set "jcmd" "/usr/java/jdk-14.0.1/bin/jcmd"
sudo update-alternatives --set "jmap" "/usr/java/jdk-14.0.1/bin/jmap"
WCS installation¶
Use the following command to install latest WCS build:
wget https://flashphoner.com/download-wcs5.2-server.tar.gz -O- | tar -zx
cd FlashphonerWebCallServer-*
sudo ./install.sh
Activate WCS license (you can get a trial here)
WCS launching¶
systemd is not shipped with Ubuntu for WSL 2. So WCS can be launched as follows
cd /usr/local/FlashphonerWebCallServer/bin
sudo ./webcallserver set-permissions
sudo ./webcallserver start
Check if WCS is successfully started with command
Testing¶
1. Open WCS web interface in local browser by the link http://localhost:8081/admin/ and enter user name demo, password demo
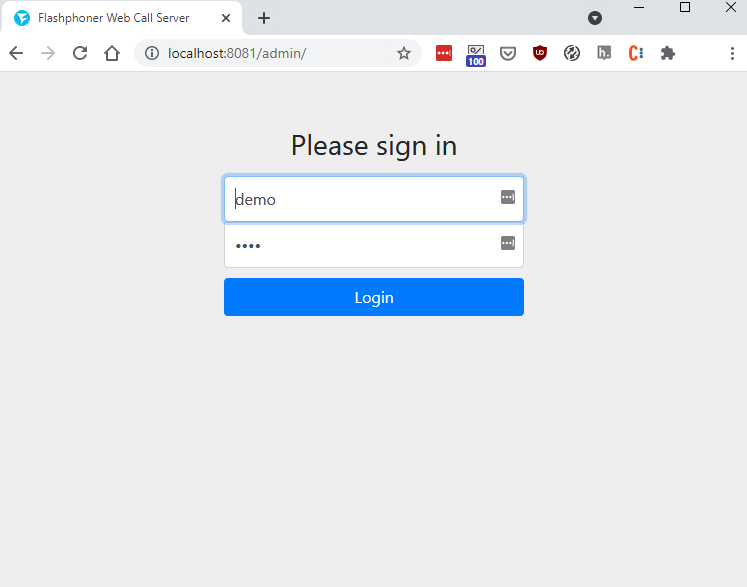
2. Choose Two Way Streaming example in left menu
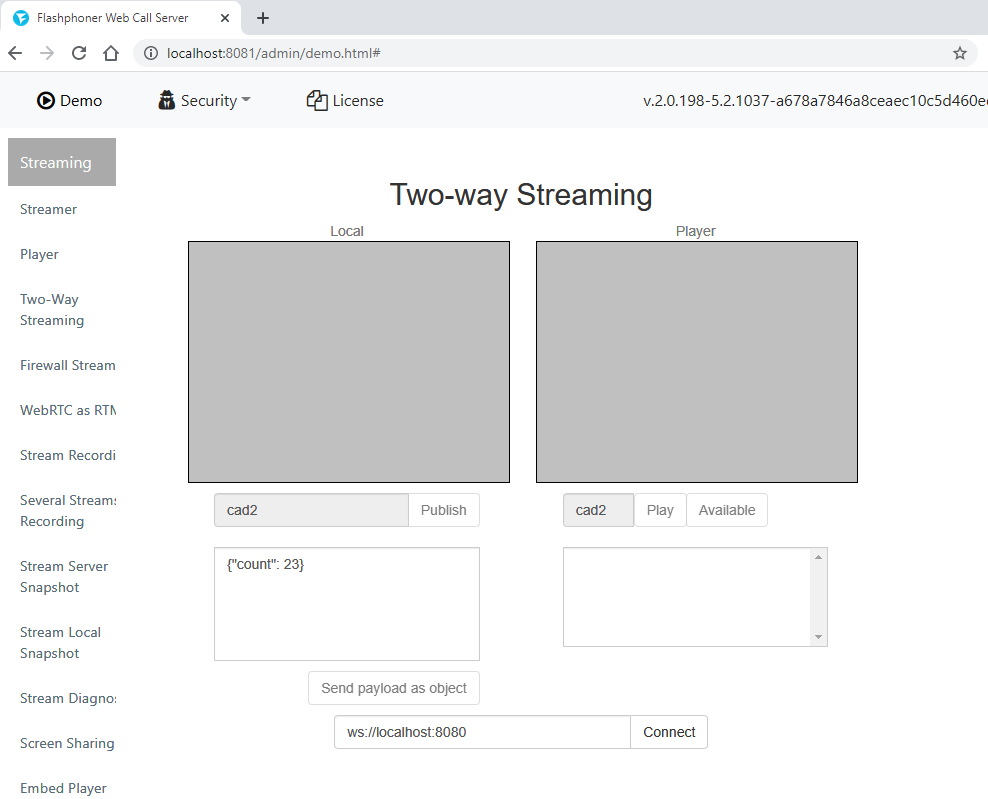
3. Publish and play a stream in the example
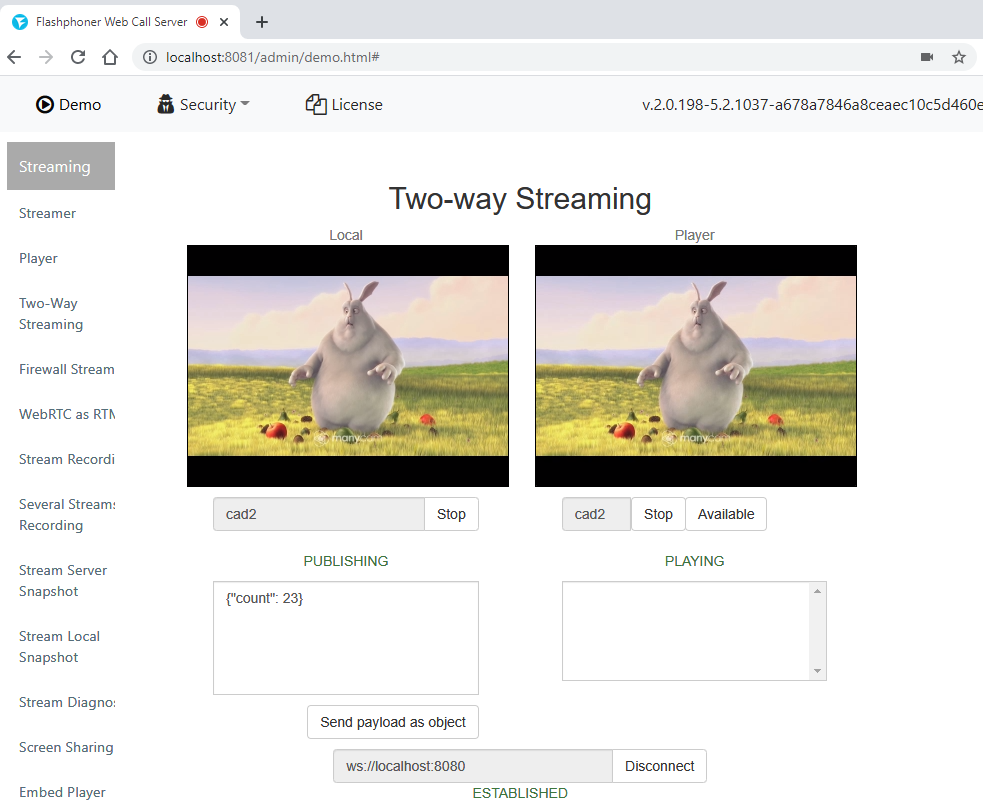
Known issues¶
1. Only one WSL instance can run simultaneously
2. WSL instance IP address is changing on every PC reboot
Symptoms: when WCS is started after PC reboot, streeam cannot be published with the following error
Solution: after PC reboot, start WCS with IP addresses configuration
Attachments:¶
![]() image2021-9-21_15-14-51.png
(image/png)
image2021-9-21_15-14-51.png
(image/png)
![]() image2021-9-21_15-16-59.png
(image/png)
image2021-9-21_15-16-59.png
(image/png)
![]() image2021-9-21_15-26-34.png
(image/png)
image2021-9-21_15-26-34.png
(image/png)