From the computer screen (screen sharing) in a browser via WebRTC¶
Overview¶
Supported platforms and browsers¶
| Chrome | Firefox | Safari | |
|---|---|---|---|
| Windows | ✅ | ✅ | ❌ |
| Linux | ✅ | ✅ | ❌ |
| Mac OS | ✅ | ✅ | ✅ |
| Android | ❌ | ❌ | ❌ |
| iOS | ❌ | ❌ | ❌ |
Operation flowchart¶
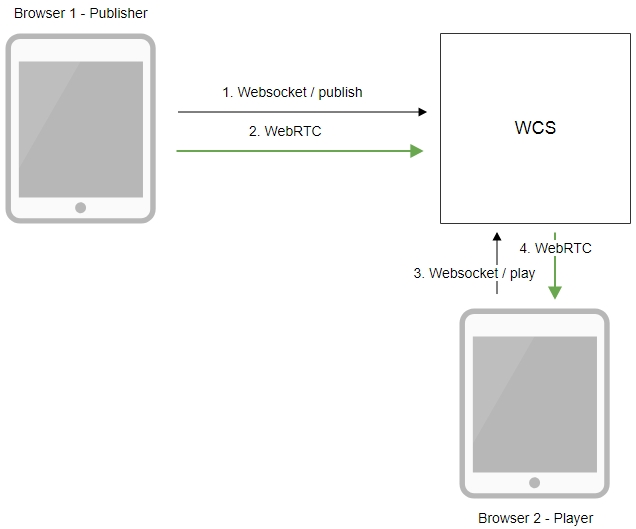
- The browser establishes a connection to the server via the Websocket protocol and sends the
publishStreamcommand. - The browser captures the screen and sends a WebRTC stream to the server.
- The second browser establishes a connection also via Websocket and sends the
playStreamcommand. - The second browser receives the WebRTC stream and plays the stream on the page.
Quick manual on testing¶
-
For the test we use the demo server at
demo.flashphoner.comand the Screen Sharing web application in the Chrome browserhttps://demo.flashphoner.com/client2/examples/demo/streaming/screen-sharing/screen-sharing.html
-
Click the
Startbutton. The browser asks for permission to access the screen, and screen capturing starts, then the stream is publishing:
-
Make sure the stream is sent to the server and the system operates normally in
chrome://webrtc-internals
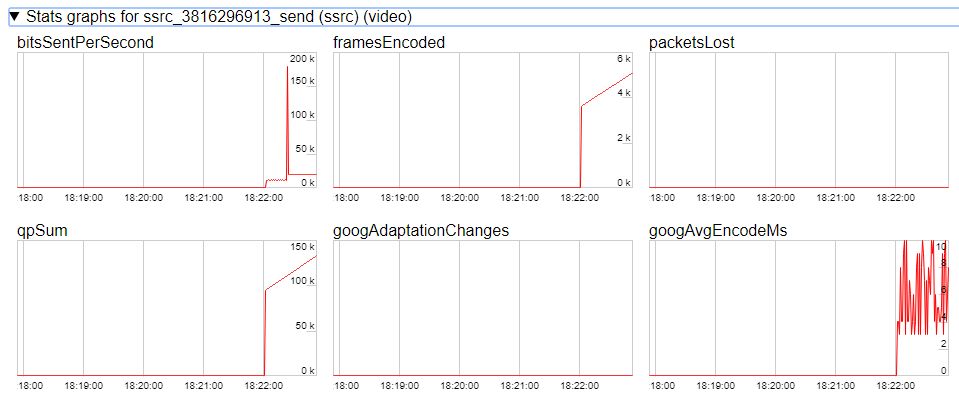
-
Open Two Way Streaming in a new window, click
Connectand specify the stream id, then clickPlay:
-
Playback diagrams in
chrome://webrtc-internals
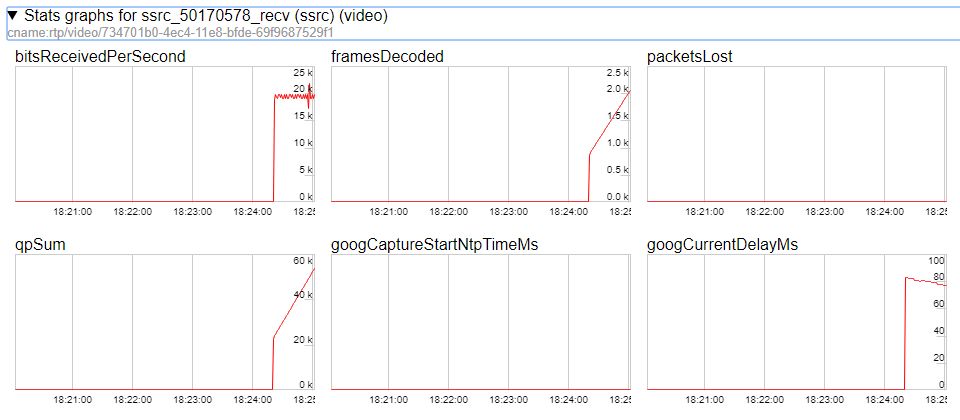
Call flow¶
Below is the call flow when using the Screen Sharing example
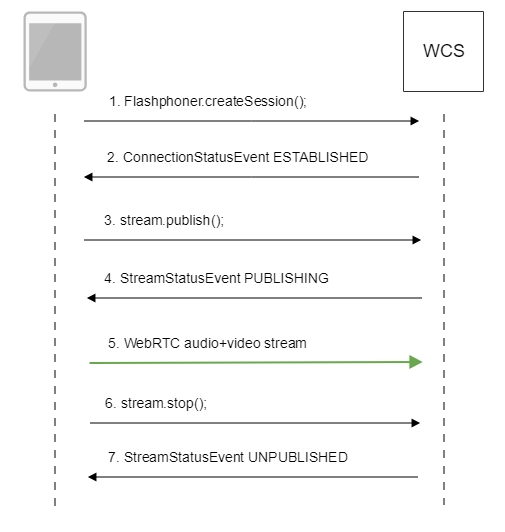
-
Checking if the extension install is required
Browser.isFirefox(),Browser.isChrome()code
if (Browser.isFirefox()) { $("#installExtensionButton").show(); ... } else if (Browser.isChrome()) { $('#mediaSourceForm').hide(); interval = setInterval(function() { chrome.runtime.sendMessage(extensionId, {type: "isInstalled"}, function (response) { if (response) { $("#extension").hide(); clearInterval(interval); onExtensionAvailable(); } else { (inIframe()) ? $("#installFromMarket").show() : $("#installExtensionButton").show(); } }); }, 500); } else { $("#notify").modal('show'); return false; } -
Establishing a connection to the server
Flashphoner.createSession()code
Flashphoner.createSession({urlServer: url}).on(SESSION_STATUS.ESTABLISHED, function(session){ //session connected, start streaming startStreaming(session); }).on(SESSION_STATUS.DISCONNECTED, function(){ setStatus(SESSION_STATUS.DISCONNECTED); onStopped(); }).on(SESSION_STATUS.FAILED, function(){ setStatus(SESSION_STATUS.FAILED); onStopped(); }); -
Receiving from the server an event confirming successful connection
SESSION_STATUS.ESTABLISHEDcode
-
Publishing the stream
Stream.publish()code
-
Receiving from the server an event confirming successful publishing
STREAM_STATUS.PUBLISHINGcode
session.createStream({ name: streamName, display: localVideo, constraints: constraints }).on(STREAM_STATUS.PUBLISHING, function(publishStream){ ... setStatus(STREAM_STATUS.PUBLISHING); //play preview session.createStream({ name: streamName, display: remoteVideo }).on(STREAM_STATUS.PLAYING, function(previewStream){ document.getElementById(previewStream.id()).addEventListener('resize', function(event){ resizeVideo(event.target); }); //enable stop button onStarted(publishStream, previewStream); }).on(STREAM_STATUS.STOPPED, function(){ publishStream.stop(); }).on(STREAM_STATUS.FAILED, function(stream){ //preview failed, stop publishStream if (publishStream.status() == STREAM_STATUS.PUBLISHING) { setStatus(STREAM_STATUS.FAILED, stream); publishStream.stop(); } }).play(); }).on(STREAM_STATUS.UNPUBLISHED, function(){ ... }).on(STREAM_STATUS.FAILED, function(stream){ ... }).publish(); -
Sending the audio-video stream via WebRTC
-
Stopping publishing the stream
Stream.stop()code
session.createStream({ name: streamName, display: localVideo, constraints: constraints }).on(STREAM_STATUS.PUBLISHING, function(publishStream){ /* * User can stop sharing screen capture using Chrome "stop" button. * Catch onended video track event and stop publishing. */ document.getElementById(publishStream.id()).srcObject.getVideoTracks()[0].onended = function (e) { publishStream.stop(); }; ... setStatus(STREAM_STATUS.PUBLISHING); //play preview session.createStream({ name: streamName, display: remoteVideo }).on(STREAM_STATUS.PLAYING, function(previewStream){ ... }).on(STREAM_STATUS.STOPPED, function(){ publishStream.stop(); }).on(STREAM_STATUS.FAILED, function(stream){ //preview failed, stop publishStream if (publishStream.status() == STREAM_STATUS.PUBLISHING) { setStatus(STREAM_STATUS.FAILED, stream); publishStream.stop(); } }).play(); ... }).publish(); -
Receiving from the server an event confirming unpublishing of the stream
STREAM_STATUS.UNPUBLISHEDcode
session.createStream({ name: streamName, display: localVideo, constraints: constraints }).on(STREAM_STATUS.PUBLISHING, function(publishStream){ ... }).on(STREAM_STATUS.UNPUBLISHED, function(){ setStatus(STREAM_STATUS.UNPUBLISHED); //enable start button onStopped(); }).on(STREAM_STATUS.FAILED, function(stream){ ... }).publish();
To developer¶
The screen sharing function can be used to publish a video stream that demonstrates the desktop or an application window.
The most of moredn browsers do not need an extension, but WCS Javascript API may be used with a Chrome extension for screen sharing for backward compatibilty. The example how to deploy a custom screen sharing extension follows.
Extension for Google Chrome with publication in Chrome Store¶
Source code for the extension is available by the following link: Chrome Screen Sharing Extension
Create a Google account¶
-
Go to google.com and click
Sign inbutton
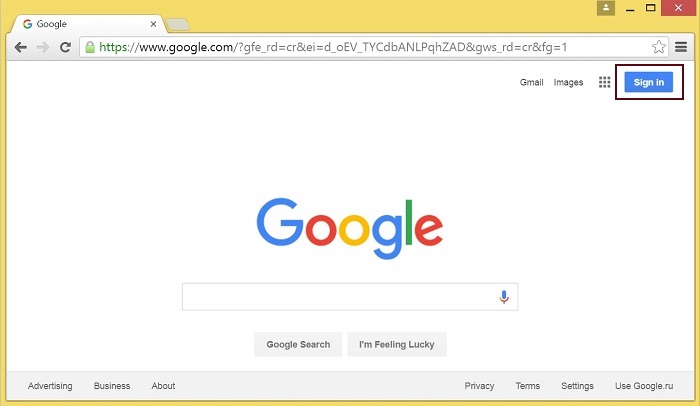
-
On the
Sign inpage, clickCreate accountlink
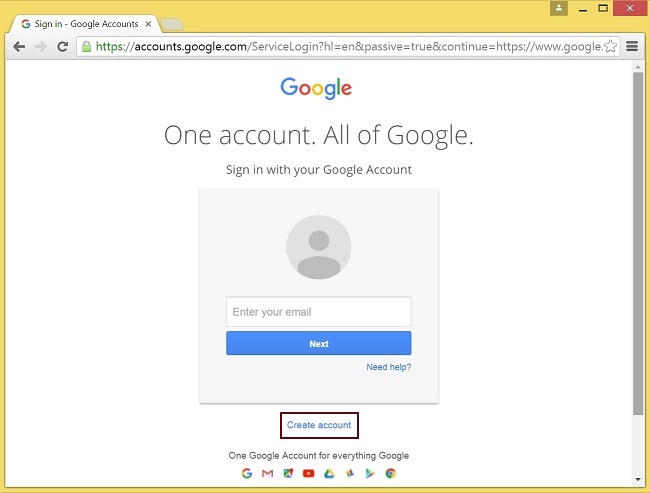
-
Create your Google Accountpage will be opened. Fill the required fields and clickNext stepbutton to create the account.
Register as Chrome Web Store Developer¶
-
Sign in to Chrome Developer Dashboard with the created Google account
-
Pay a one-time $5 developer signup fee
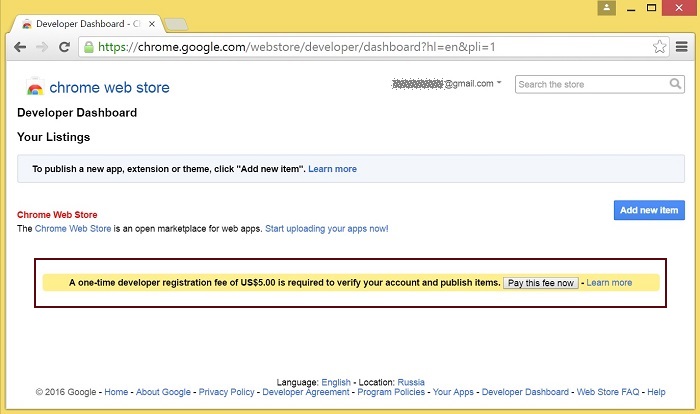
Customization for your domain¶
Follow the procedures described below to use the extensions with your domain.
Edit manifest file manifest.json of the Chrome extension.
Change:
nameauthordescriptionhomepage_url- under
"externally_connectable":"matches"changeflashphoner.comto your domain
Save your icons for the extension to chrome-extension directory and edit the file names in icons and web_accessible_resources. (For more information, see Manifest - Icons and Supplying Images)
Pack the extension¶
Pack files from chrome-extension folder into ZIP archive.
Publish the extension¶
-
Sign in to Chrome Developer Dashboard
-
In the dashboard, click
Add new itembutton
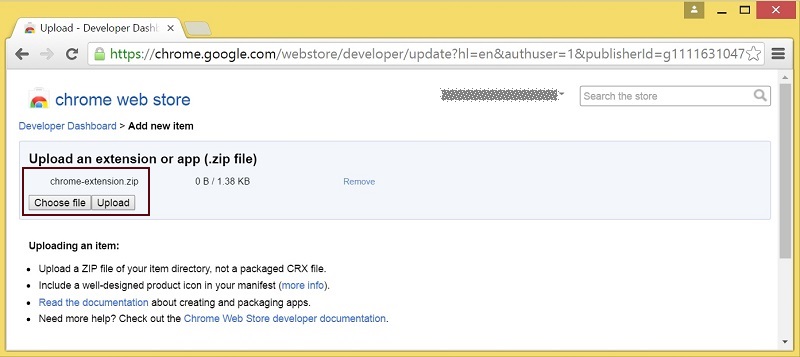
-
Accept the developer agreement
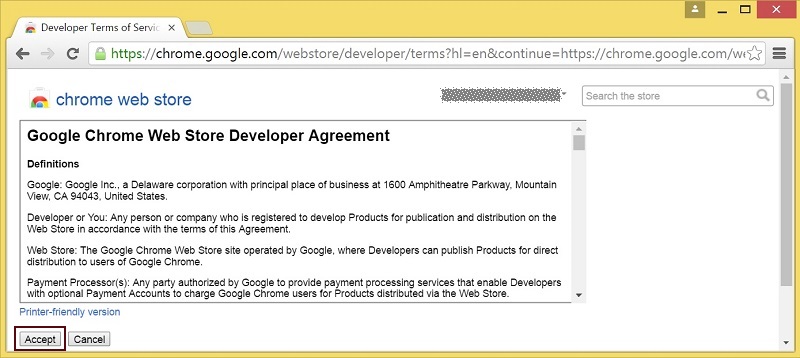
-
On the
Uploadpage, choose thechrome-extension.zipfile and clickUploadbutton
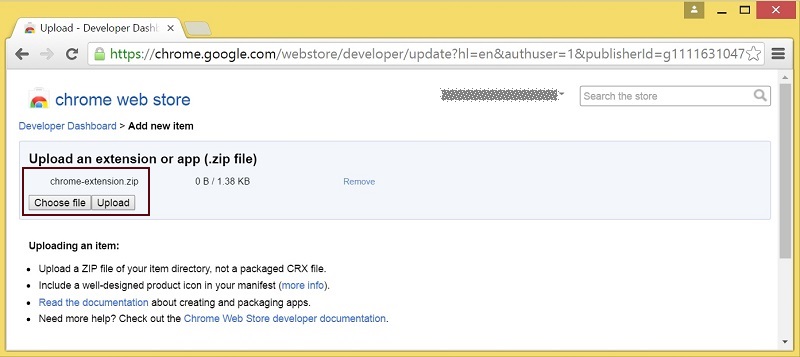
-
When the extension is uploaded, the page for editing the extension draft will be opened. Edit the extension as required and click
Save draft and return to dashboardbutton at the bottom of the page
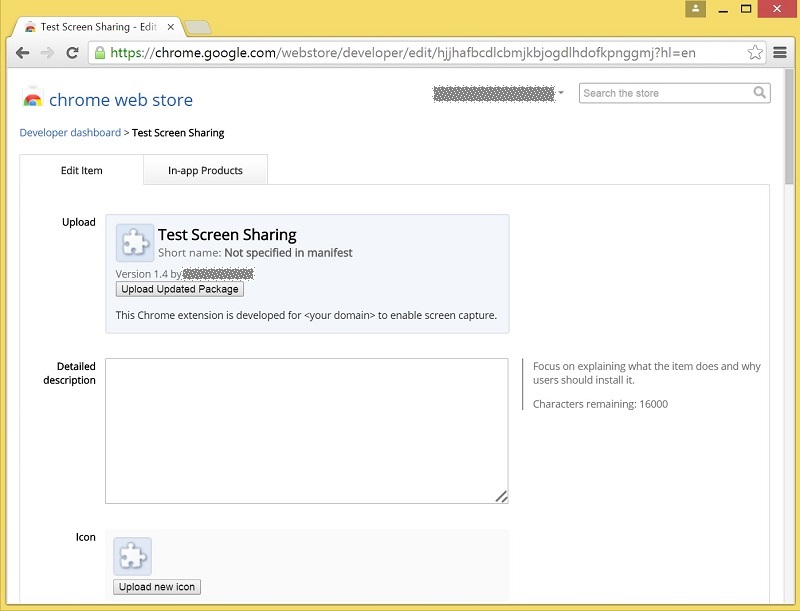
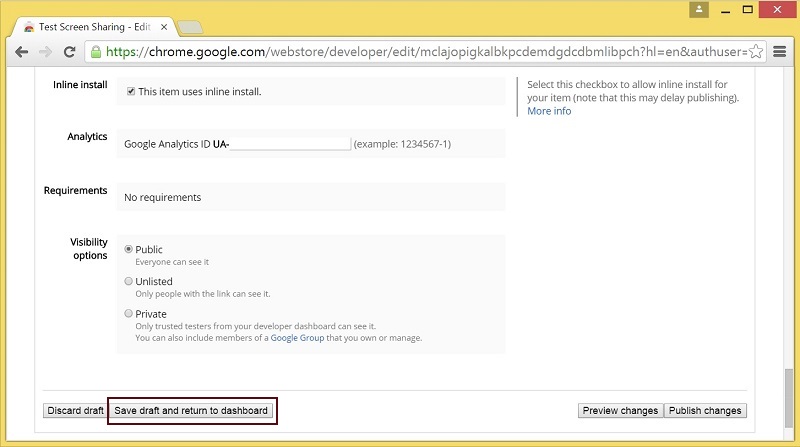
-
The extension will appear in the developer dashboard. Click
Publishlink to publish the extension
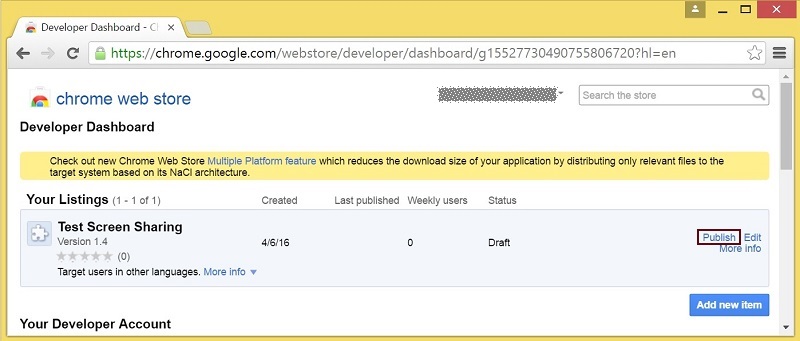
A published extension will have status Published as on the image below
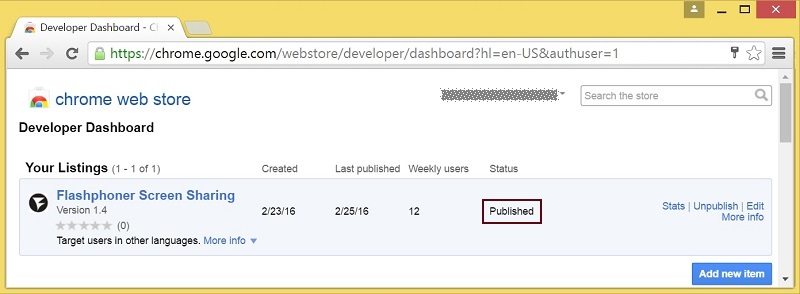
For more information, see Chrome Web Store Publishing Tutorial.
Extension Inline Installation¶
Extension installation can be initiated by clicking a link on the Screen Sharing client page.
Note that the extension to be installed should be customized, published and approved before inline installation can be used.
Follow the procedures described below to use the client with your extensions.
-
When publishing, select
Inline Installoption
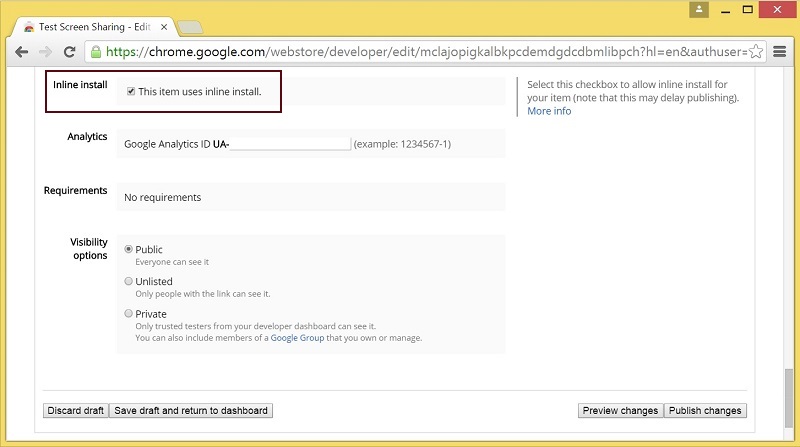
-
Verify and add website with your domain to the extension
- Click
Add a New Site
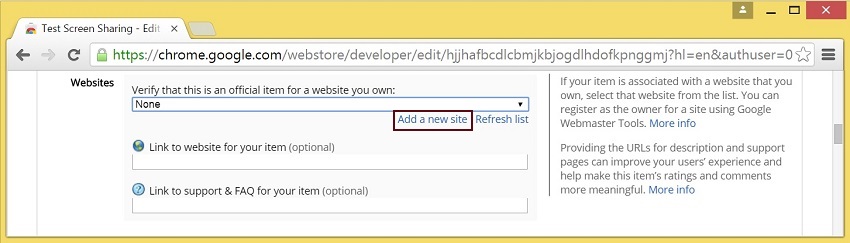
- Google Search Console page will open in a new tab. Enter URL with your domain
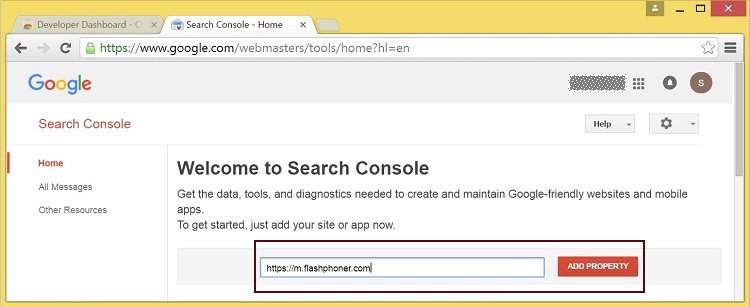
- A page with the instruction for the site verification will open. Follow the procedure steps and click
Verifybutton
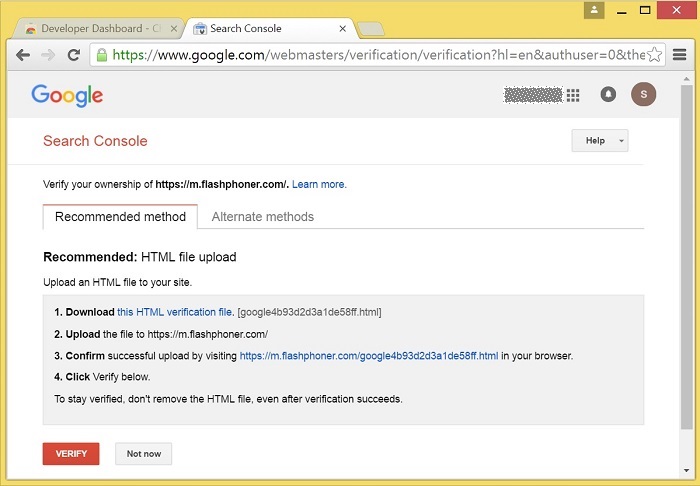
- If the verification is passed, a page confirming successful verification will be opened
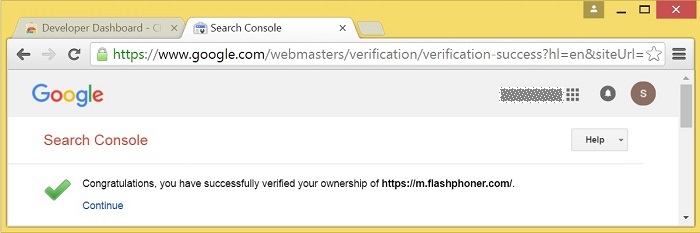
- The website will appear in the list in the extension options and the extension can be associated with the site

- Click
Configuring the client¶
Edit Screen-sharing.html and Screen-sharing.js
- In
Screen-sharing.htmlthechrome-webstore-itemparameter should point to your extension in the Chrome Store - In
Screen-sharing.jsreplace the value of thechromeScreenSharingExtensionIdparameter by the ID of your extension
To get the ID of the extension, click More info of this extension in Chrome Developer Dashboard

Media source parameters¶
To configure screen media source parameters, use parameters of the configuration object passed to the init() method upon initializing of the Flashphoner API instance.
var f = Flashphoner.getInstance();
var configuration = new Configuration();
....
configuration.screenSharingVideoWidth = 1920;
configuration.screenSharingVideoHeight = 1080;
configuration.screenSharingVideoFps = 10;
f.init(configuration);
Parameter list¶
| Parameter | Description |
|---|---|
screenSharingVideoWidth |
Screen media source width |
screenSharingVideoHeight |
Screen media source height |
screenSharingVideoFps |
Screen media source framerate |
These parameters set marginal values of resolution and framerate (FPS). For instance, screenSharingVideoWidth = 1080 means the width of the source video cannot be more than 1080 pixels, but can be less (for example when sending a stream of an app window that has the width of 720 pixels).
System sound capture in Chrome browser¶
In Chrome browser, there is ability to translate audio stream from system sound source while capturing a screen. The feature is useful in screencasting, for example. To capture system sound, set Share audio option in Chrome dialog window while choosing streaming source window or browser tab:
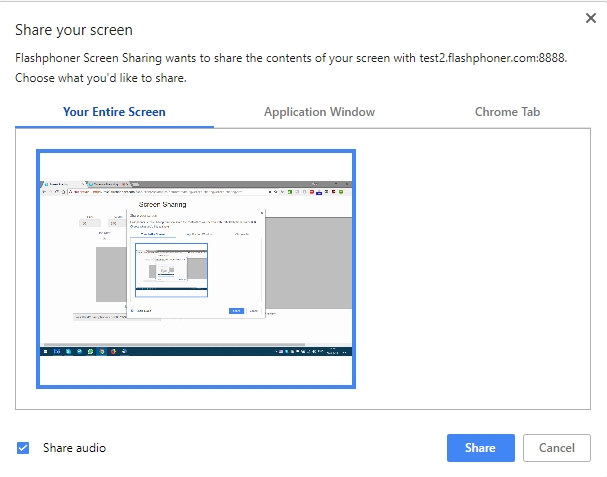
Chrome extension code:
Capture source (screen or window) management in Firefox browser¶
In older Firefox browser versions, all the screen or some program window can be chosen as video stream source with constraints.video.mediaSource parameter
code:
constraints.video.type = "screen";
if (Browser.isFirefox()){
constraints.video.mediaSource = $('#mediaSource').val();
}
session.createStream({
name: streamName,
display: localVideo,
constraints: constraints
})
Source selection interface example:
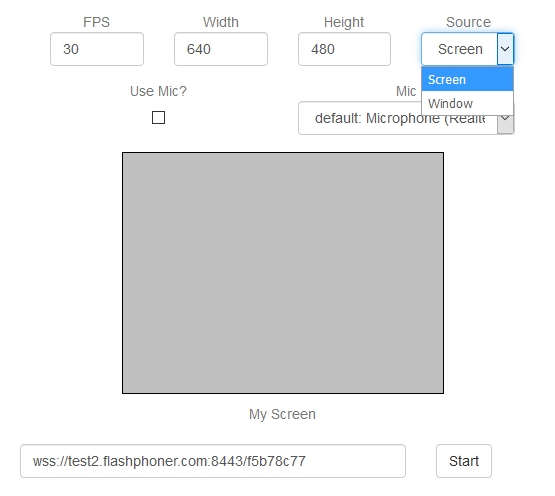
Attention
In modern Firefox versions, a media source may be chosen only in browser sharing dialog window.
Program window capture example
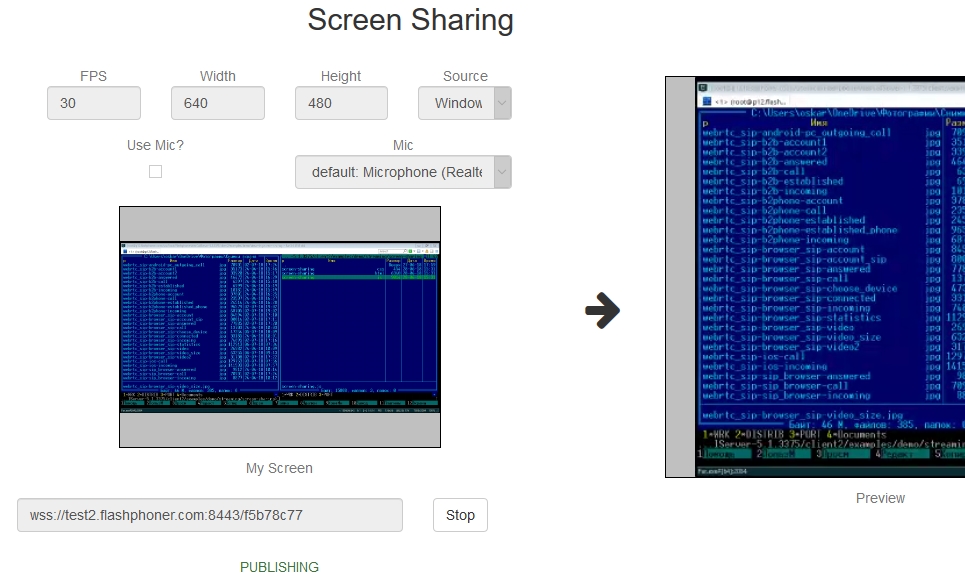
Screen capture example
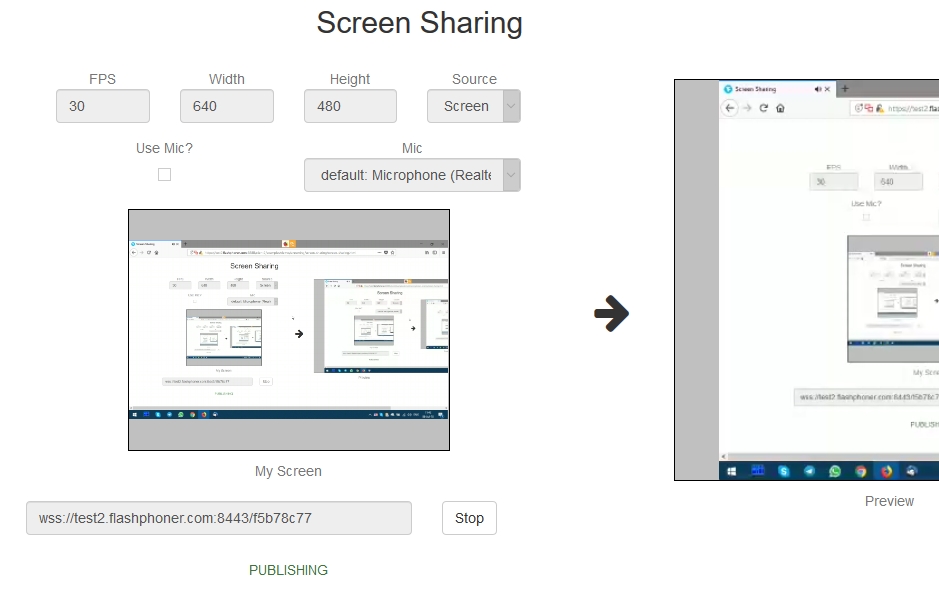
Screen sharing without extension¶
Firefox browser¶
Firefox browser does not use extension to share screen
Chromium based browsers¶
Since Chrome 73 and Flashphoner WebSDK 0.5.28.2753.86 screen sharing is possible without extension. To do this constraints.video.withoutExtension parameter should be passed when stream is created
Safari browser in MacOS¶
Since Safari 13 and Flashphoner WebSDK 0.5.28.2753.152 screen sharing is possible without extension. To do this constraints.video.withoutExtension parameter should be passed when stream is created
if ($("#woChromeExtension").prop('checked') || Browser.isSafari()) {
constraints.video.withoutExtension = true;
}
Known limits¶
-
In Chrome browser, picture resolution and FPS are set by source dimensions (screen, windows or browser tab) and by real picture updating speed, not by constraints. This issue is fixed since Flashphoner WebSDK build 0.5.28.2753.152
-
System sound capture only works starting from Chrome 74
Known issues¶
1. If the web app is inside an iframe element, publishing of the video stream may fail.¶
Symptoms
IceServer errors in the browser console
Solution
Put the app out of iframe to an individual page
2. Bitrate problems are possible when publishing a stream under Windows 10 or Windows 8 with hardware acceleration enabled in a browser¶
Symptoms
Low quality of the video, muddy picture, bitrate shown in chrome://webrtc-internals is less than 100 kbps.
Solution
Turn off hardware acceleration in the browser or use the VP8 codec to publish
3. All streams captured from the screen stop if any one of them stops¶
Symptoms
While multiple streams are captured from the screen on one tab in the Chrome browser, if one stream is stopped, all streams stop.
Solution
Cache tracks by the source of the video and stop them along with the last stream that uses that source, for example:
var handleUnpublished = function(stream) {
console.log("Stream unpublished with status " + stream.status());
//get track label
var video = document.getElementById(stream.id() + LOCAL_CACHED_VIDEO);
var track = video.srcObject.getVideoTracks()[0];
var label = track.label;
//see if someone using this source
if (countDisplaysWithVideoLabel(label) > 1) {
//remove srcObject but don't stop tracks
pushTrack(track);
video.srcObject = null;
} else {
var tracks = popTracks(track);
for (var i = 0; i < tracks.length; i++) {
tracks[i].stop();
}
}
//release resources
Flashphoner.releaseLocalMedia(streamVideoDisplay);
//remove stream display
display.removeChild(streamDisplay);
session.disconnect();
};
4. Chrome browser stops sending video traffic when application window captured is minimized¶
Symptoms
If an application window captured is minimized to task bar, the stream freezes at subscribers side, and publishing may fail by RTP activity